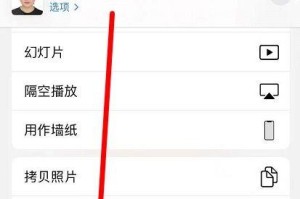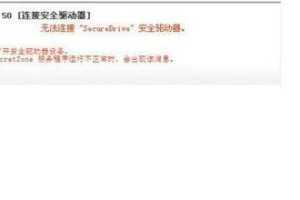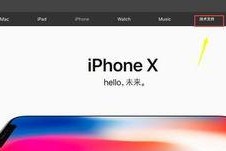你有没有遇到过这种情况:手里拿着一个空荡荡的硬盘,心里却充满了期待,想着它将来能装下多少宝贝。别急,今天就来教你如何把一个空硬盘变成一个实用的移动硬盘,让你的硬盘不再闲置,发挥它的最大价值!
第一步:挑选合适的硬盘和硬盘盒
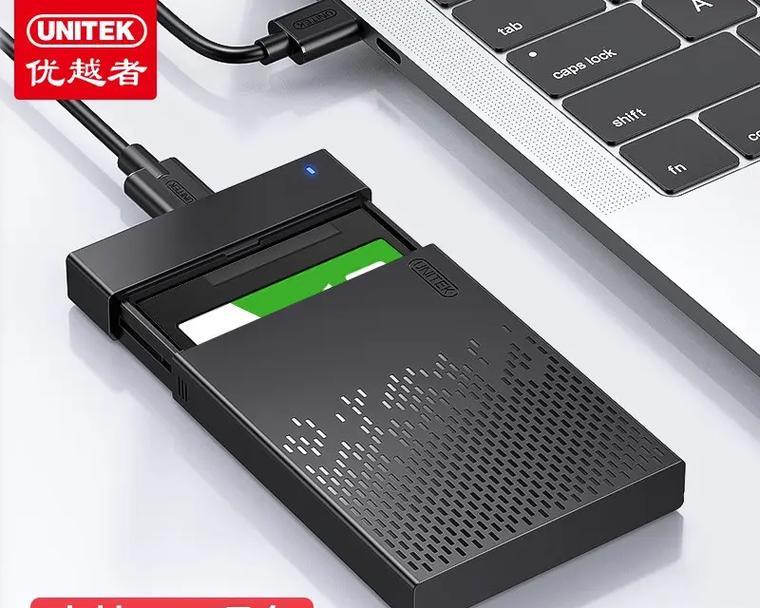
首先,你得有个硬盘。固态硬盘和机械硬盘各有千秋,固态硬盘速度快,机械硬盘容量大。如果你是办公族,文件小,固态硬盘是个不错的选择;如果你是下载狂魔,电影、游戏一大堆,机械硬盘更能满足你的需求。
选定了硬盘,接下来就是硬盘盒。市面上有各种各样的硬盘盒,USB2.0、USB3.0,甚至还有雷电接口的。USB2.0适合机械硬盘,速度够用;USB3.0适合固态硬盘,速度更快。根据自己的需求选择合适的硬盘盒吧!
第二步:分区和格式化
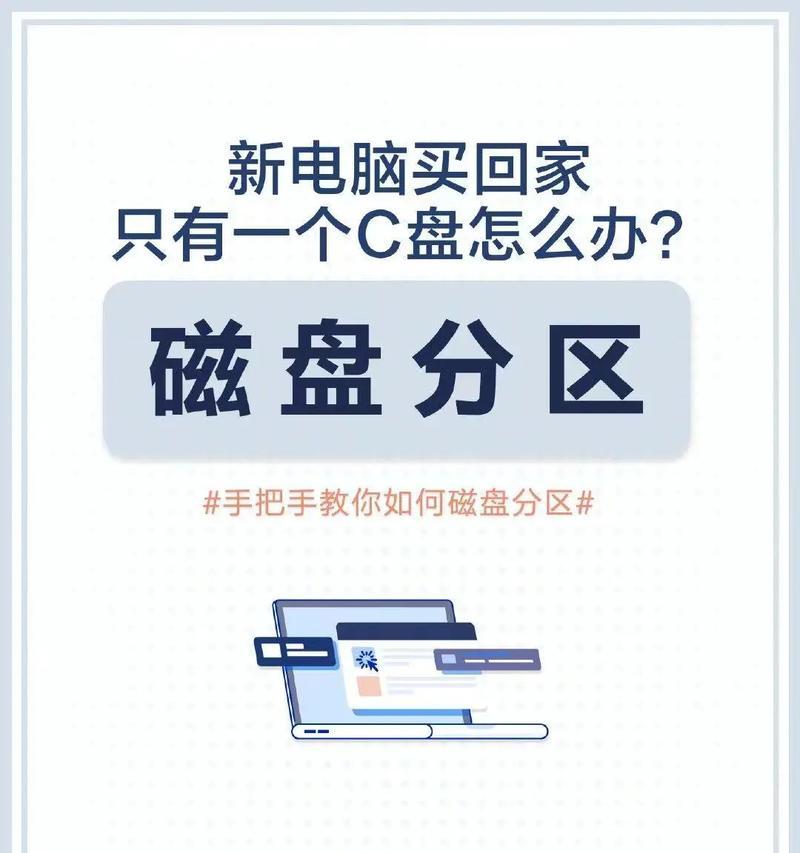
有了硬盘和硬盘盒,接下来就是分区和格式化了。你可以使用Windows自带的磁盘管理工具进行分区,也可以使用DiskGenius等专业软件进行分区。分区完成后,记得格式化硬盘,格式化成与电脑内硬盘相同的格式,这样方便数据传输。
第三步:备份重要数据

在分区和格式化之前,别忘了备份硬盘中的重要数据。万一在操作过程中出了什么差错,至少你的数据还在。你可以使用系统自带的备份还原点功能,或者使用第三方软件如诺顿克隆精灵进行备份。
第四步:安装系统(可选)
如果你打算把移动硬盘作为系统盘使用,那么这一步是必不可少的。你可以使用GHOST等工具将系统镜像文件恢复到移动硬盘上。不过,这需要一定的技术知识,如果你不熟悉,可以跳过这一步。
第五步:使用移动硬盘
现在,你的移动硬盘已经准备好了,可以开始使用了。你可以将它连接到电脑、平板、电视等各种设备上,随时随地访问你的数据。
第六步:注意事项
1. 使用移动硬盘时,要注意不要频繁地插拔,以免损坏接口。
2. 不要在移动硬盘上存放大量重要数据,以免丢失。
3. 定期检查移动硬盘的健康状况,确保数据安全。
第七步:解决常见问题
1. 移动硬盘显示为空:可能是病毒感染或者分区错误,可以使用杀毒软件或分区工具进行修复。
2. 移动硬盘无法打开:可能是格式不兼容,可以尝试格式化硬盘或更改文件系统。
3. 移动硬盘速度慢:可能是硬盘盒或接口问题,可以尝试更换硬盘盒或接口。
第八步:分享你的经验
现在,你已经成功地将一个空硬盘变成了一个实用的移动硬盘。不妨分享你的经验,帮助更多的小伙伴们!你可以将你的心得体会写在评论区,或者分享到社交媒体上。
把空硬盘变成移动硬盘其实很简单,只要按照以上步骤操作,你就能轻松完成。快来试试吧,让你的硬盘发挥更大的价值!