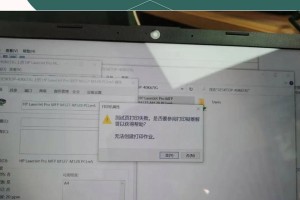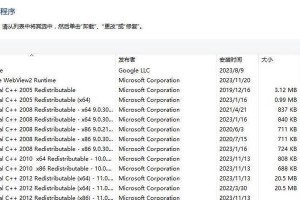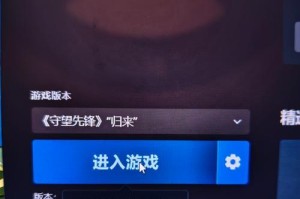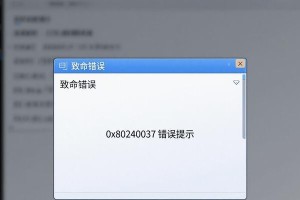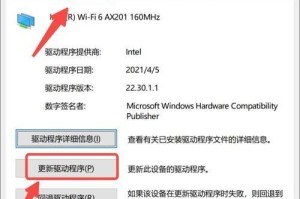你手上的移动硬盘是不是已经装满了宝贝文件,却觉得分区不够合理,想要给它来个焕然一新的分区大变身呢?别急,跟着我,咱们一步步来,让你的移动硬盘焕发新生!
第一步:备份,备份,还是备份!
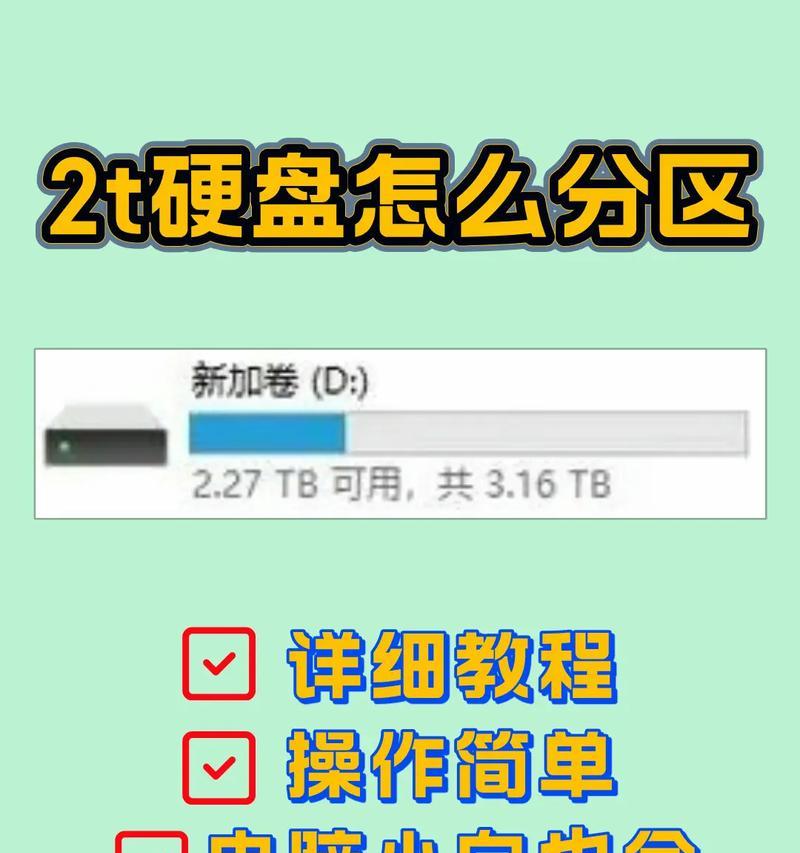
别急着动手,先来个“备份大作战”吧!移动硬盘里的东西,那可是你的宝贝,万一分区过程中出了点小差错,数据丢失了,那可就糟了。所以,先把重要文件拷到电脑硬盘或者其他存储设备上,确保万无一失。
第二步:连接,连接,连接上电脑
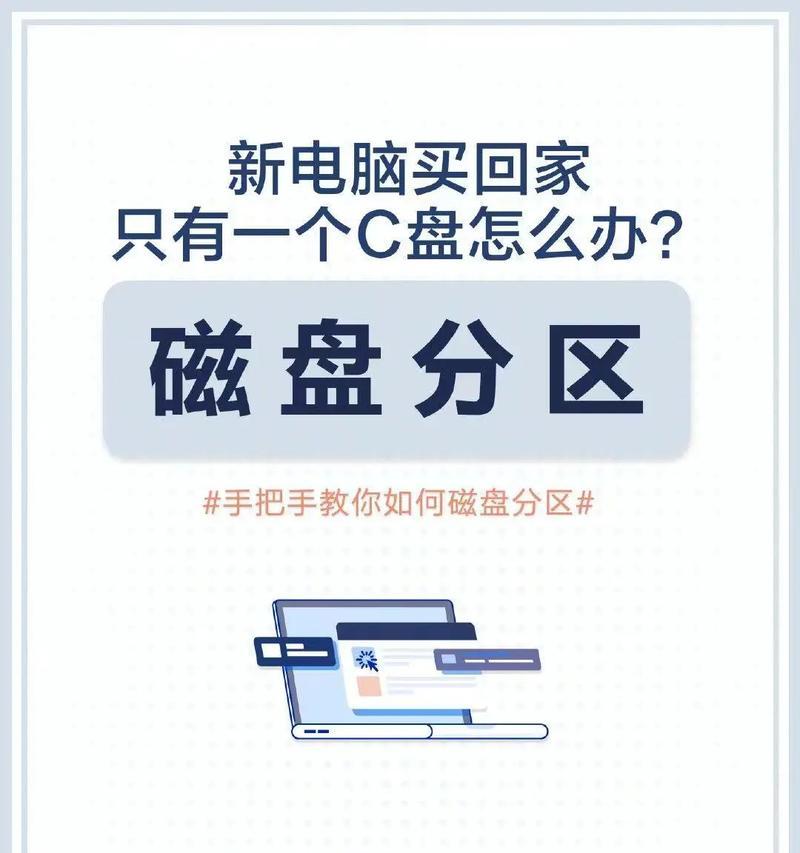
把你的移动硬盘用USB线连到电脑上,耐心等待一会儿,看看电脑是否已经识别到了它。通常情况下,移动硬盘会出现在“我的电脑”里,就像一个新朋友一样,静静地等待着你的关注。
第三步:打开磁盘管理,进入分区世界
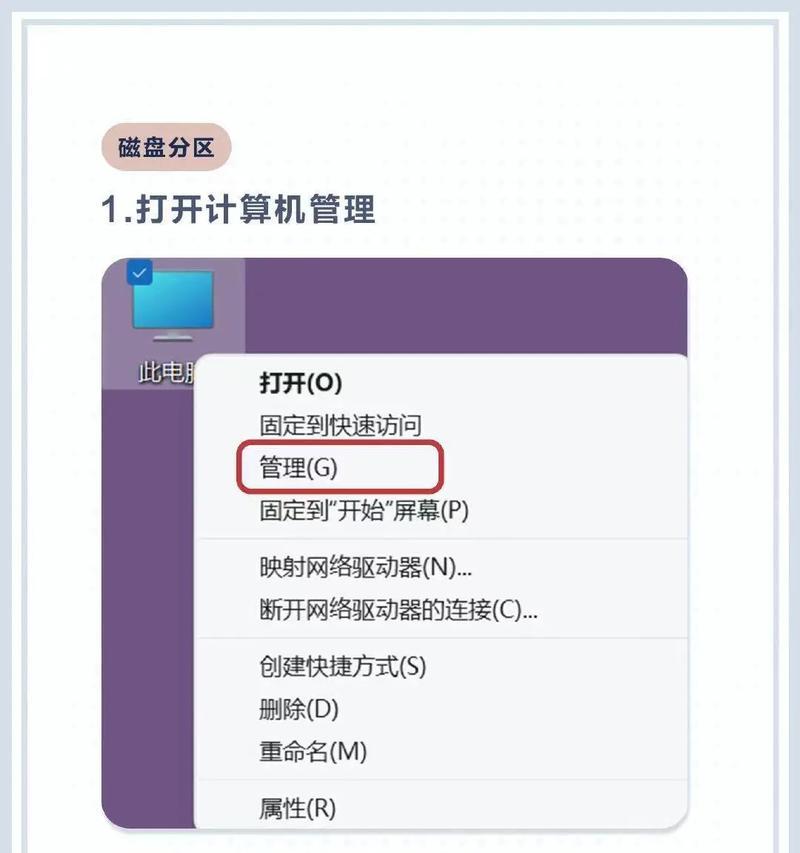
在电脑桌面上找到“我的电脑”图标,右键点击,选择“管理”。在弹出的窗口里找到“磁盘管理”,它就像一个神秘的入口,带你进入分区的大千世界。
第四步:压缩卷,释放空间
在磁盘管理界面,找到你的移动硬盘,右键点击,选择“压缩卷”。这时候,电脑会开始计算可用的压缩空间,这个过程可能会根据硬盘的大小而有所不同,耐心等待吧。
第五步:新建分区,打造个性化空间
压缩空间计算完毕后,你会看到一个未分配的分区。这时候,右键点击这个未分配的分区,选择“新建简单卷”。接下来,按照提示操作,设置分区大小、文件系统、盘符和卷标。就像给硬盘穿上新衣服,让它焕然一新。
第六步:格式化,完成分区大变身
设置完成后,系统会提示你格式化分区。格式化是分区过程中非常重要的一步,它会清空分区中的所有数据,确保你的硬盘能够正常使用。点击“是”,确认格式化,然后等待这个过程完成。
第七步:分区完成,享受新硬盘
格式化完成后,你的移动硬盘就成功分区了!现在,你可以根据自己的需求,在各个分区中存放不同的文件,让硬盘的使用更加有序,效率更高。
小贴士:使用第三方分区工具,轻松分区不求人
如果你觉得Windows自带的磁盘管理工具操作起来有点复杂,或者想要更丰富的分区功能,不妨试试第三方分区工具,比如EaseUS Partition Master、DiskGenius等。这些工具通常操作简单,功能强大,可以帮助你轻松完成分区任务。
注意事项:谨慎操作,保护数据安全
在进行分区操作时,一定要谨慎操作,避免误操作导致数据丢失。同时,选择一款安全、稳定的分区工具也非常重要。在操作前,务必备份好重要数据,确保万无一失。
:移动硬盘分区,让存储更高效
通过分区,你可以更好地管理移动硬盘中的文件,提高存储效率。现在,就动手给你的移动硬盘来个焕然一新的分区大变身吧!相信我,它会给你带来更加便捷、高效的存储体验。