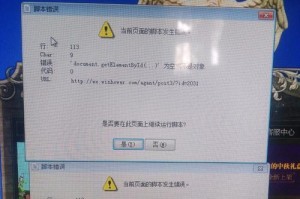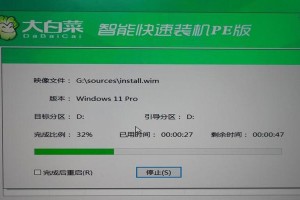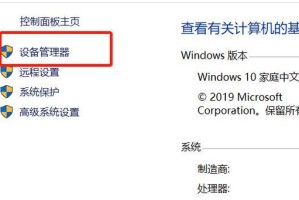亲爱的果粉们,你是否曾想过在苹果的Mac电脑上安装Windows系统,体验一下双系统的魅力?不过,安装之前,你是否也遇到了一个让人头疼的问题——怎么在Mac装Windows系统时分出D盘呢?别急,今天就来手把手教你如何轻松搞定!
一、准备工作
在开始之前,我们需要做一些准备工作:

1. 下载Windows系统镜像:首先,你需要下载一个Windows系统的镜像文件,可以是ISO格式。你可以从微软官网、Windows官方镜像网站等渠道获取。
2. Boot Camp助理:打开Mac的“实用工具”中的“Boot Camp助理”,这是苹果官方提供的双系统安装工具。
3. USB启动盘:制作一个Windows系统的USB启动盘,用于安装Windows系统。
二、分区步骤
接下来,我们开始进行分区操作:
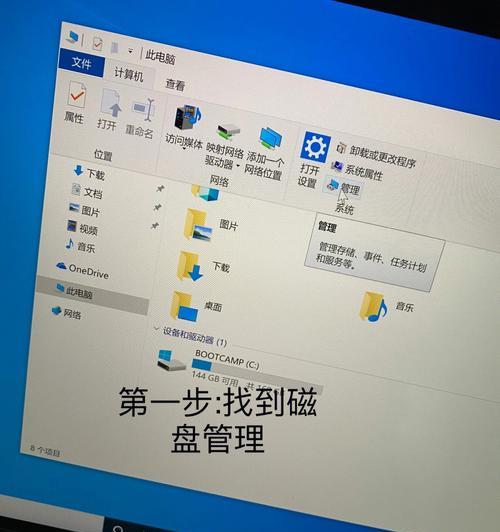
1. 打开Boot Camp助理:在“实用工具”中找到并打开“Boot Camp助理”。
2. 选择Windows镜像:点击“选取”按钮,选择你下载的Windows系统镜像文件。
3. 分区:在“分区”界面,你可以看到Mac硬盘的分区情况。将鼠标拖动中间的小圆点,调整Windows系统分区的空间大小。一般来说,建议分配50GB以上的空间。
4. 格式化:点击“格式化”按钮,将Windows系统分区格式化为NTFS格式。
5. 安装Windows:点击“安装”按钮,Boot Camp助理会自动下载Windows支持软件,并开始安装Windows系统。
三、分出D盘
在Windows系统安装完成后,我们就可以分出D盘了:
1. 打开磁盘管理:在Windows系统中,右键点击“我的电脑”,选择“管理”,然后点击“磁盘管理”。
2. 压缩卷:右键点击要压缩的分区(通常是C盘),选择“压缩卷”。
3. 输入压缩空间量:在弹出的窗口中,输入你想要压缩的空间大小,例如50GB。注意,输入的数值需要乘以1024,即50GB应输入52428800。
4. 压缩分区:点击“压缩”按钮,压缩分区。
5. 新建分区:在压缩后的未分区磁盘上,右键点击,选择“新建简单卷”。
6. 设置分区大小:在弹出的窗口中,设置D盘的大小。
7. 格式化:选择文件系统格式为NTFS,然后点击“执行快速格式化”。
8. 完成:点击“完成”按钮,D盘创建成功。
四、注意事项
1. 分区格式:C盘和D盘建议使用NTFS格式,Mac OS X分区使用OS X扩展(日志式)格式。
2. 分区表:磁盘分区表建议使用GUID格式,以便更新系统和快速启动。
3. Boot Camp分区:Boot Camp分区用于安装Windows系统,建议分配50GB以上的空间。
4. 驱动程序:安装Windows系统后,需要安装相应的驱动程序,以确保硬件正常工作。
5. 备份:在分区之前,请确保备份重要数据,以免数据丢失。
通过以上步骤,你就可以在Mac电脑上成功安装Windows系统,并分出D盘了。现在,你可以在两个系统之间自由切换,体验双系统的乐趣吧!