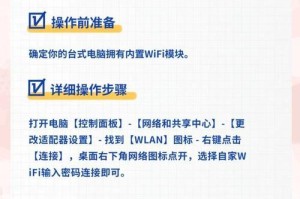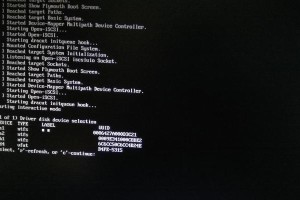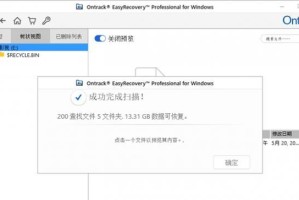最近是不是发现你的Windows 11电脑自带的录屏功能突然不灵光了?别急,让我来给你支个招,让你轻松解决这个小麻烦!
一、检查隐私设置,让权限畅通无阻
首先,你得确保你的电脑已经给了录屏功能足够的权限。不然,它可是没办法正常工作的哦!怎么检查呢?跟着我一起做:
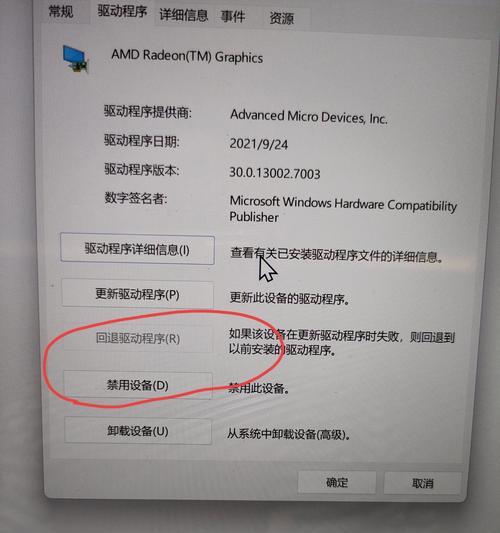
1. 点击开始菜单,找到设置图标,点它。
2. 在设置窗口里,找到“隐私和安全”这一栏。
3. 在左侧菜单里,选择“摄像头”和“麦克风”。
4. 看看有没有你打算录屏的应用程序,它们的摄像头和麦克风权限都是开启的。
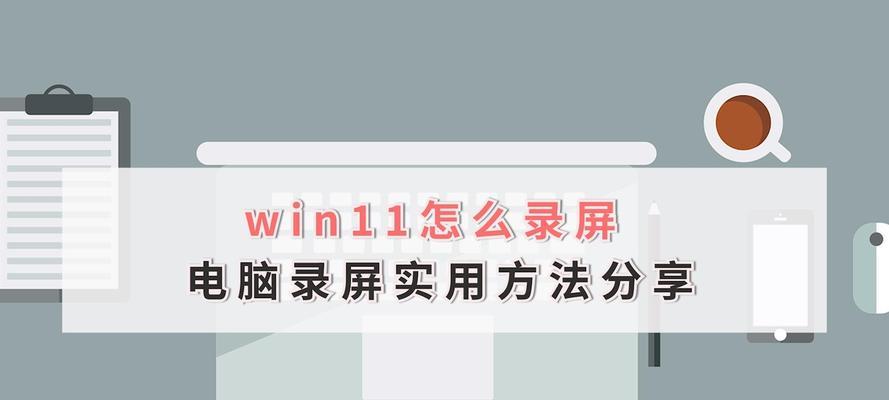
如果发现某个应用权限没开,就把它勾上,然后重启电脑试试看,说不定问题就解决了呢!
二、更新显卡驱动,让录屏更顺畅
有时候,录屏不工作可能是因为显卡驱动程序过时了。更新一下显卡驱动,让电脑的性能更上一层楼吧!
1. 按下Win键和X键,选择“设备管理器”。
2. 在设备管理器窗口里,找到“显示适配器”。
3. 右键点击你的显卡,选择“更新驱动程序”。
4. 选择“自动搜索更新的驱动程序”,然后按照提示操作。
更新完成后,重启电脑,看看录屏功能是不是恢复了正常。
三、重启电脑,让系统重置状态
有时候,电脑出现小问题,重启一下就能解决。试试看吧,说不定这个简单的方法就能让你的录屏功能恢复正常!
四、使用第三方录屏工具,让录制更专业
如果以上方法都试过了,录屏功能还是不工作,那你可以考虑使用第三方录屏工具。市面上有很多优秀的录屏软件,比如OBS Studio、Camtasia等,它们功能强大,操作简单,能够满足你的各种需求。
五、常见问题解答,让你轻松解决疑惑
1. 为什么我的电脑没有自带录屏功能?
Windows 11自带的录屏功能需要系统版本在Dev Channel的11.2211.35.0版本及以上。如果你的电脑系统版本低于这个版本,那么你可能无法使用自带的录屏功能。
2. 录屏时为什么没有声音?
如果录屏时没有声音,可能是麦克风权限没有开启,或者麦克风设备出现了问题。你可以检查一下麦克风权限,或者尝试更换一个麦克风设备。
3. 录屏时画面卡顿怎么办?
如果录屏时画面卡顿,可能是电脑性能不足,或者录屏软件设置不当。你可以尝试降低录屏分辨率,或者升级电脑硬件。
4. 录屏文件怎么保存?
录屏文件通常保存在“此电脑-视频-捕获”文件夹中。你可以根据自己的需求,将录屏文件保存到其他位置。
解决Windows 11自带的录屏功能不工作的问题并不复杂,只需要按照以上方法尝试相信你一定能够轻松解决这个小麻烦!