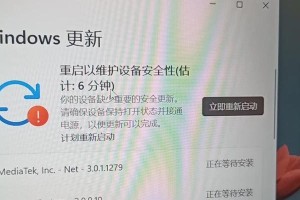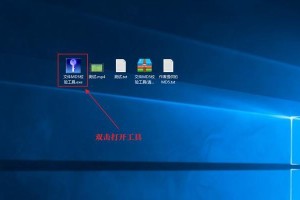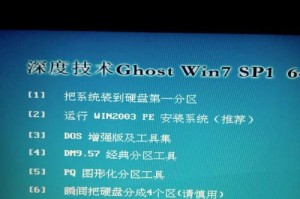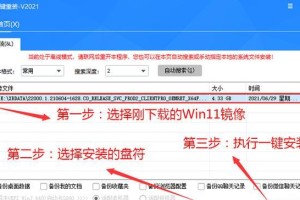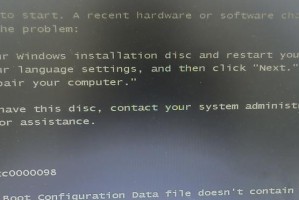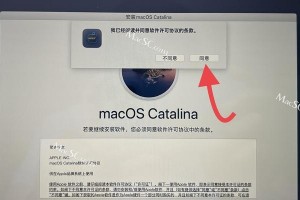你有没有想过,用手机连接电脑竟然也能这么酷炫?没错,就是那种你躺在沙发上,用手机就能操控电脑的感觉。今天,就让我来手把手教你,如何用小米14轻松连接Windows系统,而且是用最简单的方式——扫一扫二维码!准备好了吗?让我们一起来探索这个神奇的连接之旅吧!
一、准备工作:软件安装
首先,你得确保你的小米14手机和Windows电脑都准备好了。在手机上,你需要安装一个叫做“Microsoft Remote Desktop”的软件。这个软件可以在小米应用商店里找到,搜索一下就能找到它。而在电脑上,你也需要安装同样的软件,或者直接在Windows系统中开启远程桌面功能。

二、手机端操作:开启远程桌面
1. 打开你的小米14,找到并打开“Microsoft Remote Desktop”应用。
2. 点击右上角的加号,选择“添加电脑”。
3. 在弹出的窗口中,点击“手动添加”。
4. 输入电脑的IP地址,这个地址通常在电脑的网络设置中可以找到。
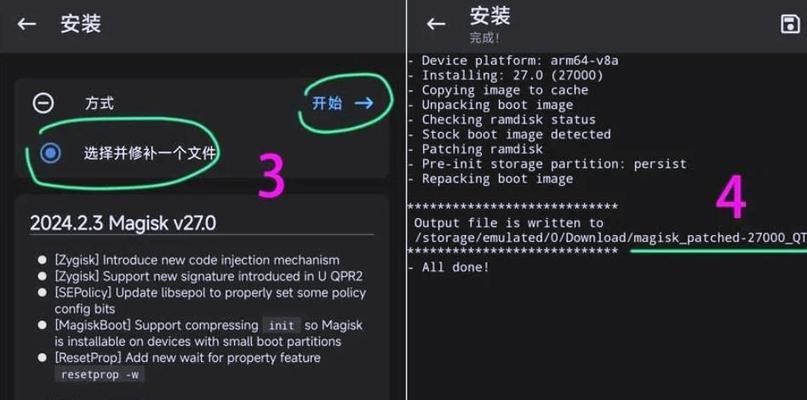
5. 点击“添加账户”,输入你的Windows账户和密码。
三、电脑端操作:扫描二维码
1. 在你的Windows电脑上,打开“Microsoft Remote Desktop”应用或者远程桌面功能。
2. 点击“连接”按钮,然后你会看到一个二维码。
3. 打开你的小米14,回到“Microsoft Remote Desktop”应用。
4. 点击右上角的扫描图标,对准电脑屏幕上的二维码扫描。
四、连接成功:开始你的远程之旅
1. 扫描完成后,你的手机屏幕上应该会出现一个连接提示。
2. 点击“连接”,稍等片刻,你的手机屏幕就会变成电脑的桌面了。
3. 现在,你就可以在手机上操作电脑了,就像在电脑前一样!
五、注意事项:安全与稳定
1. 确保你的网络连接稳定,否则连接可能会断开。
2. 在连接过程中,如果你的电脑屏幕保护程序启动,可能会影响连接,可以暂时关闭。
3. 为了安全起见,建议在连接时确保你的电脑处于安全的环境中,避免他人窥视。
通过以上步骤,你就可以轻松地用小米14连接到Windows电脑了。是不是觉得这个方法既简单又方便呢?现在,你可以在任何地方,只要有一部手机和一台电脑,就能轻松地进行远程操作。快来试试吧,让你的生活更加便捷高效!