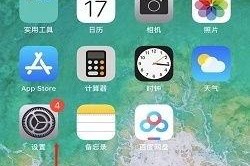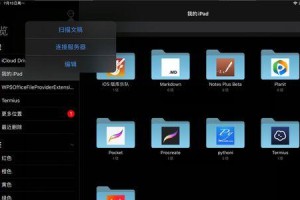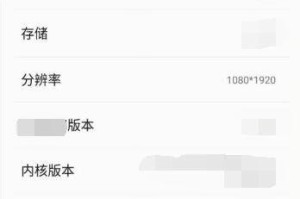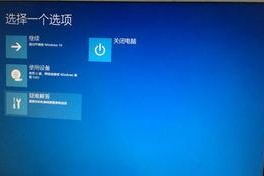亲爱的电脑达人,你是否曾为不同版本的Windows系统间共享文件夹而烦恼?别担心,今天我要带你一起探索不同版本Windows共享文件夹的奥秘,让你轻松实现跨系统文件共享!
一、Windows XP:经典之作,共享之路
Windows XP作为一款经典操作系统,其共享文件夹设置相对简单。以下步骤,让你轻松实现XP系统间的文件共享:
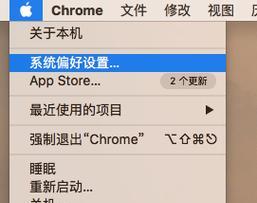
1. 设置工作组:首先,确保你的电脑与其他电脑处于同一工作组。进入“网上邻居”,点击“设置家庭或小型办公网络”,填写工作组名称,点击“确定”。
2. 共享文件夹:打开资源管理器,右键点击需要共享的文件夹,选择“共享和安全”,勾选“在网络上共享这个文件夹”,点击“确定”。
3. 设置权限:在共享设置中,你可以为不同用户设置不同的权限,如读取、写入等。
二、Windows 7:功能强大,共享无忧
Windows 7在共享文件夹方面功能更加丰富,以下步骤,让你轻松实现7系统间的文件共享:
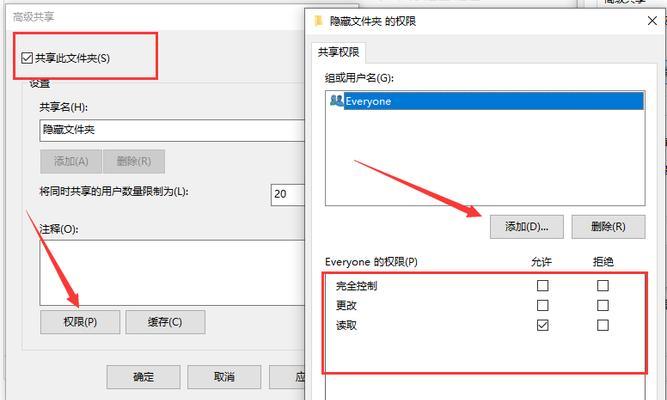
1. 共享文件夹:打开资源管理器,右键点击需要共享的文件夹,选择“属性”,点击“共享”选项卡,勾选“共享此文件夹”,点击“共享”。
2. 设置权限:在共享设置中,你可以为不同用户设置不同的权限,如读取、写入等。
3. 高级共享设置:点击“高级共享设置”,你可以设置是否启用网络发现、文件和打印机共享等。
三、Windows 10/11:智能共享,轻松实现
Windows 10/11在共享文件夹方面更加智能化,以下步骤,让你轻松实现10/11系统间的文件共享:
1. 共享文件夹:打开资源管理器,右键点击需要共享的文件夹,选择“属性”,点击“共享”选项卡,勾选“共享此文件夹”,点击“共享”。
2. 设置权限:在共享设置中,你可以为不同用户设置不同的权限,如读取、写入等。
3. 映射网络驱动器:在“映射网络驱动器”功能中,你可以将共享文件夹映射为本地驱动器,方便快速访问。
四、不同版本间共享文件夹
1. 使用UNC路径:在资源管理器中,输入“\\\\计算机名\\共享文件夹名称”即可访问不同版本Windows系统间的共享文件夹。
2. 使用映射网络驱动器:在“映射网络驱动器”功能中,将共享文件夹映射为本地驱动器,方便快速访问。
3. 使用第三方软件:如SMB共享、网络邻居等第三方软件,可以实现不同版本Windows系统间的文件共享。
五、注意事项
1. 安全设置:在共享文件夹时,务必设置合适的权限,防止他人恶意访问。
2. 防火墙设置:确保防火墙允许共享文件夹的访问。
3. 网络环境:确保网络环境稳定,避免因网络问题导致共享失败。
通过以上方法,相信你已经掌握了不同版本Windows共享文件夹的技巧。现在,让我们一起享受跨系统文件共享的便捷吧!