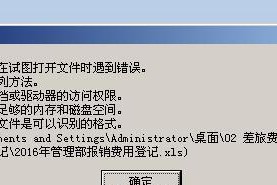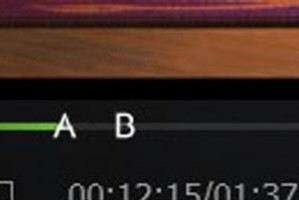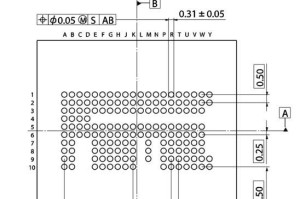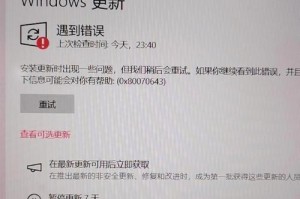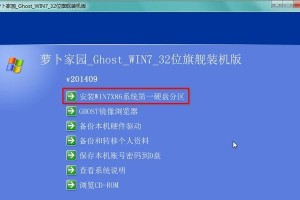电脑网络连接突然不给力了,是不是有点头疼?别急,让我来给你支个招,轻松搞定电脑网络重置连接的小难题!
一、网络重置,了解一下
网络重置,顾名思义,就是把你电脑的网络设置恢复到出厂状态。听起来有点吓人,但其实它并不会删除你的文件或应用,只是清理掉可能导致问题的设置。就像给电脑洗个澡,让它焕然一新!
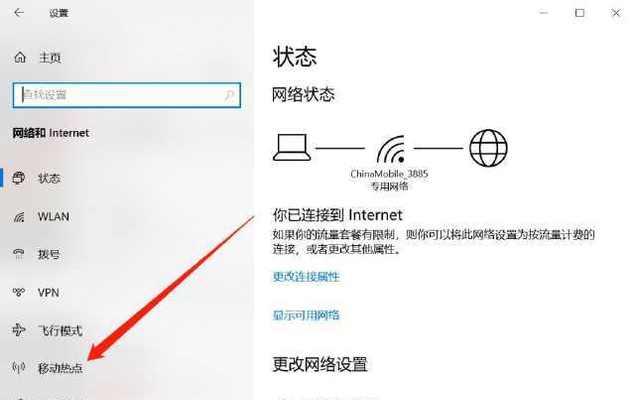
二、Windows系统,网络重置大法
1. 开始菜单,开启重置之旅
- 点击电脑左下角的开始按钮,找到设置图标,点击进入。
- 在设置界面中,点击网络和Internet图标。
2. 状态,找到重置按钮
- 在网络设置窗口中,点击左侧边栏的【状态】菜单项。
- 在右侧打开的窗口中,你会看到一个【网络重置】快捷链接。
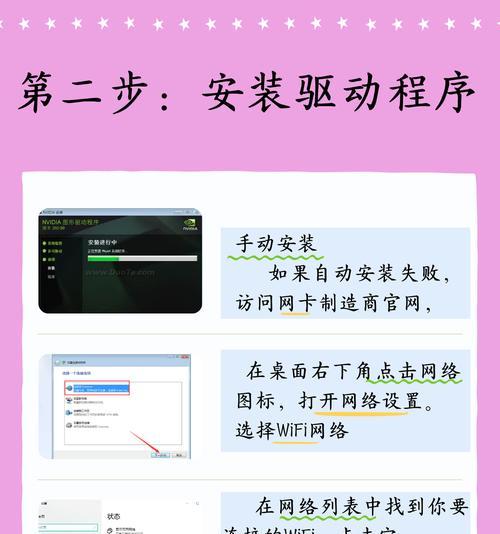
3. 立即重置,一键搞定
- 点击【网络重置】快捷链接,然后点击窗口中的【立即重置】按钮。
- 系统会弹出一个确认网络重置的提示窗口,点击【是】按钮即可。
三、Mac系统,网络重置小技巧
1. 访达程序,打开隐藏文件夹
- 打开Mac电脑中的访达程序。
- 在屏幕顶部菜单栏中,点击前往,选择下拉菜单中的前往文件夹。
2. 资源库,找到SystemConfiguration
- 在弹出的窗口中输入/资源库/Preferences/SystemConfiguration,然后点击下方的前往按钮。
3. 重置网络,轻松完成
- 打开目录后,除了boot.plist文件,把其他文件都拖到回收站。
四、网络重置后,如何连接网络
1. 重启电脑,重新连接
- 重置网络后,电脑会自动重启。
- 重启后,你需要重新连接你的Wi-Fi网络,输入密码等信息。
2. 命令提示符,技术流操作
- 在搜索框中输入cmd,找到命令提示符。
- 输入命令netsh winsock reset,然后按回车键。
- 重启电脑,即可完成网络重置。
3. 驱动人生,一键修复
- 如果重置网络后无法连接网络,可以尝试使用驱动人生工具。
- 下载并安装驱动人生,扫描电脑,修复注册表。
五、网络重置的影响,你了解吗
1. 清除网络设置
- 网络重置会清除所有网络适配器的配置,包括IP地址、子网掩码、默认网关、DNS服务器等。
2. 卸载网络驱动
- 在某些情况下,网络重置还会卸载网络适配器的驱动程序。
3. 影响网络相关应用
- 网络重置可能会影响到依赖网络连接的应用程序,比如邮件客户端、远程桌面、在线游戏等。
4. 安全设置重置
- 网络重置还可能涉及到防火墙规则和安全软件的重置。
六、网络重置,注意事项
1. 备份重要信息
- 在进行网络重置之前,请确保你已经备份了重要的网络信息,比如Wi-Fi密码和其他个性化的设置。
2. 管理员权限
- 使用命令提示符进行网络重置时,需要有管理员权限。
3. 重新配置网络
- 网络重置后,你需要重新配置网络设置,包括IP地址、子网掩码、默认网关、DNS服务器等。
4. 重新安装驱动
- 如果网络重置卸载了网络适配器的驱动程序,你需要重新安装驱动程序。
电脑网络重置,其实并没有那么复杂。只要按照以上步骤,轻松搞定!希望这篇文章能帮到你,让你的电脑网络连接畅通无阻!