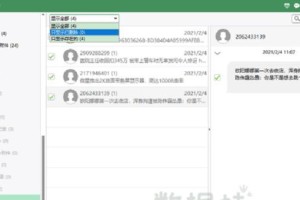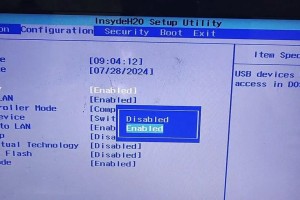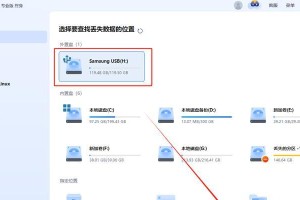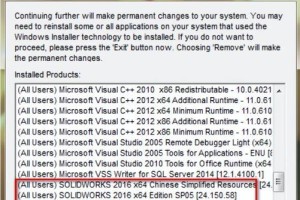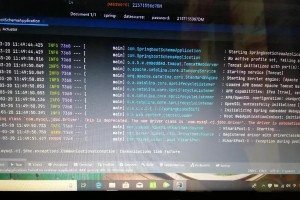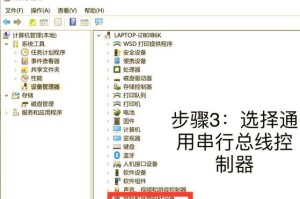亲爱的苹果电脑用户们,你是否曾在某个午后,看着电脑屏幕上那些让人头疼的弹窗,心里默默祈祷:“天啊,我的电脑怎么啦?”别担心,今天就来给你支个招——苹果电脑怎么系统还原,让你的小宝贝焕然一新!
一、备份,备份,还是备份!
在开始大刀阔斧的系统还原之前,咱们得先做好一项重要工作——备份。想象如果系统还原后,你发现重要文件不见了,那得多心疼啊!所以,先来备份你的宝贝资料吧。
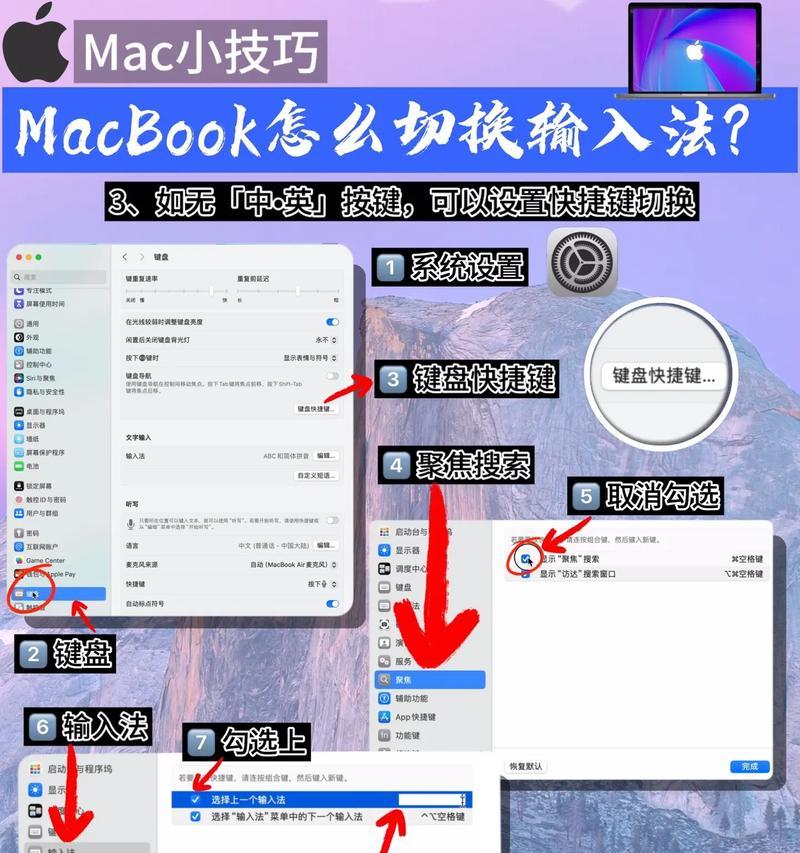
1. Time Machine登场:苹果电脑有个超级好用的备份工具——Time Machine。它就像一个贴心的管家,帮你把所有文件都备份到外置硬盘上。怎么用呢?
- 把外置硬盘连接到电脑。
- 打开“系统偏好设置”,找到“Time Machine”。
- 选择你的备份硬盘,点击“备份”按钮。
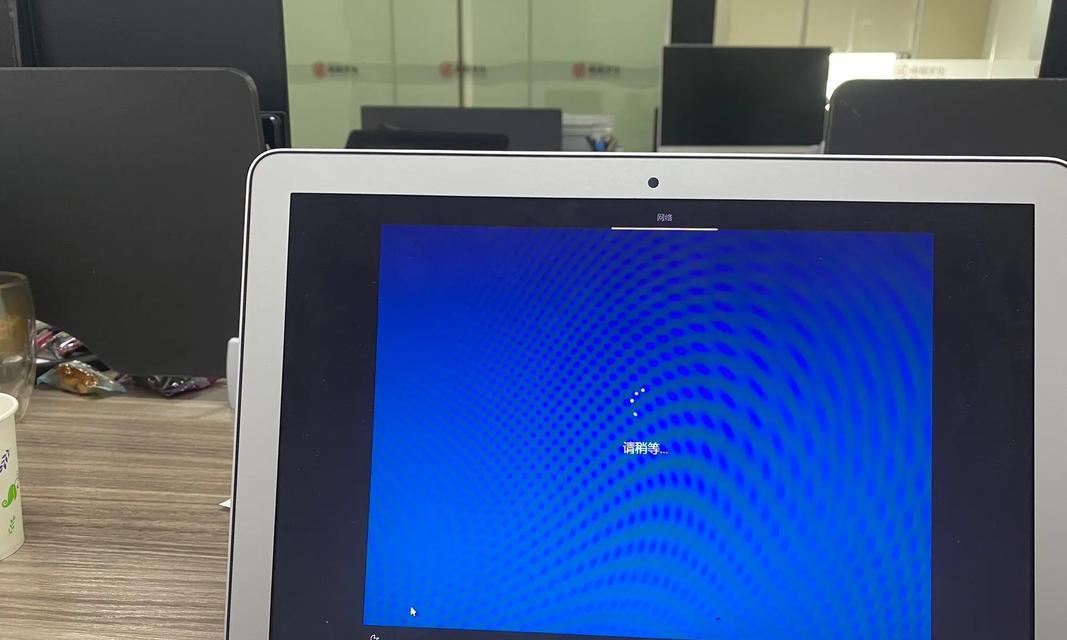
2. 手动备份:如果你没有外置硬盘,或者不想用Time Machine,也可以手动备份。
- 把重要文件复制到U盘、移动硬盘或者云存储上。
- 或者,打开Finder,选中所有文件,右键点击选择“导出”。
二、进入恢复模式,重装系统
1. 重启电脑:把电脑关机,然后按下电源键,同时按住“Command”和“R”键。
2. 选择磁盘工具:电脑启动后,你会看到一个地球图标,松开键盘,然后选择“磁盘工具”。
3. 抹掉硬盘:在磁盘工具中,选择你的硬盘,点击“抹掉”。选择格式为“Mac OS扩展(日志式)”,输入硬盘名称,比如“Macintosh HD”,然后点击“抹掉”。
4. 重新安装系统:退出磁盘工具,选择“重新安装macOS”,按照屏幕上的提示操作。
三、在线恢复,轻松搞定
如果你没有macOS系统镜像,或者不想手动操作,还可以选择在线恢复。
1. 进入恢复模式:重启电脑,同时按住“Command”和“R”键。
2. 选择在线恢复:在出现的选项中,选择“从App Store恢复”。
3. 连接网络:确保你的电脑连接到网络。
4. 开始恢复:按照屏幕上的提示操作,系统会自动下载并安装macOS。
四、注意事项
1. 备份重要数据:在进行系统还原之前,一定要备份重要数据,以防万一。
2. 恢复模式可能不支持在线恢复:一些旧的苹果电脑型号可能不支持在线恢复。
3. 耐心等待:系统还原和安装过程可能需要一段时间,请耐心等待。
4. 恢复后检查:系统恢复完成后,记得检查一下电脑是否正常运行。
好了,亲爱的苹果电脑用户们,现在你掌握了苹果电脑系统还原的技巧,是不是觉得心里更有底了呢?快去试试吧,让你的小宝贝焕然一新,继续陪伴你度过美好的时光吧!