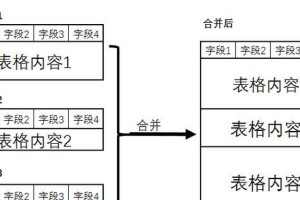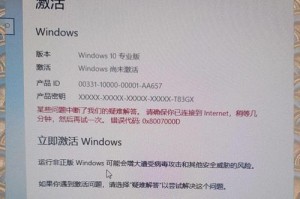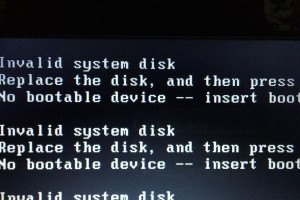亲爱的电脑小伙伴,你是不是也和我一样,对那个千篇一律的“Administrator”用户名感到厌倦了呢?别急,今天就来教你几招,让你的笔记本电脑用户名焕然一新,个性十足!
一、轻松入门:控制面板大法
1. 找到控制面板:首先,你得找到那个隐藏在开始菜单里的神秘之地——控制面板。你可以在Win10左下角的开始菜单中,点击鼠标右键,然后从弹出的菜单中选择“控制面板”。
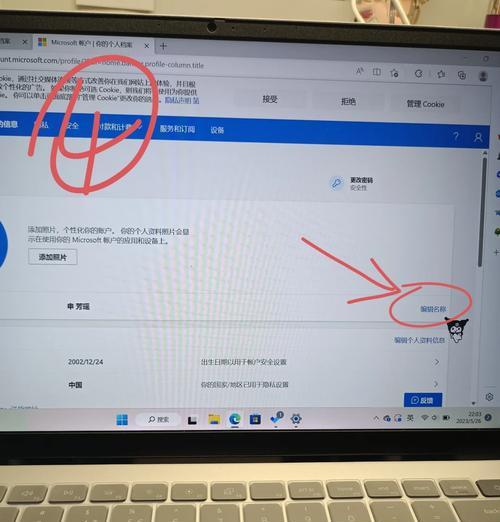
2. 用户账户之旅:进入控制面板后,你会看到“用户账户”这个选项,点击它,就进入了用户账户的神秘世界。
3. 更改账户类型:在这里,你会看到“更改账户类型”的选项,点击它,就可以看到你的账户信息了。
4. 本地账户的逆袭:找到你的本地账户,点击“更改账户名称”,然后输入你心仪的新名字。
5. 重启大法:完成以上步骤后,别忘了重启电脑,让新名字生效哦!
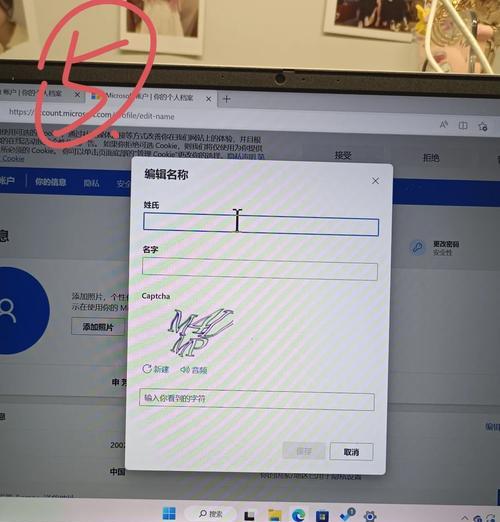
二、进阶技巧:计算机管理大法
1. 打开计算机管理:按下“Win X”键,然后在弹出的菜单中选择“计算机管理”。
2. 本地用户和组:在计算机管理窗口中,找到“系统工具”下的“本地用户和组”。
3. 用户:点击“用户”,你就能看到所有登录账号了。
4. 重命名大法:右键点击要修改的账户,选择“重命名”,然后输入新名字。
5. 属性大法:如果你还想修改账户的全名,可以双击登录用户名,在弹出的属性窗口中进行修改。
三、高阶秘籍:命令提示符大法
1. 打开命令提示符:按下“Win X”键,然后在弹出的菜单中选择“命令提示符”。
2. 输入命令:在命令提示符窗口中,输入“netplwiz”,然后按回车键。
3. 用户账户:在弹出的用户账户窗口中,双击当前账户,例如“Administrator”。
4. 修改名字:在弹出的窗口中,输入你想要的新名字,然后点击“确定”。
5. 重启电脑:完成以上步骤后,重启电脑,新名字就会生效啦!
四、注意事项
1. 权限问题:如果你是管理员账户,那么修改用户名自然不在话下。如果不是,可能需要管理员权限才能修改。
2. 重启问题:修改用户名后,一定要重启电脑,否则新名字可能不会生效。
3. 个性化问题:你可以根据自己的喜好,选择中英文、符号、数字等组合来命名,让你的电脑更具个性。
4. 安全问题:不要使用过于简单或容易被猜到的名字,以免账户安全受到威胁。
五、
通过以上方法,你就可以轻松地更改笔记本电脑的用户名了。快来给你的电脑换一个新名字吧,让它焕发出新的活力!记得,个性是你的,名字也是你的,让电脑成为你独一无二的伙伴吧!