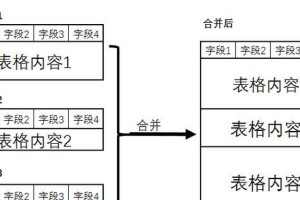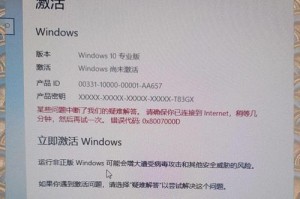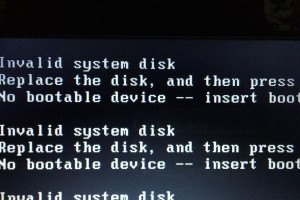你有没有发现,有时候电脑里突然冒出一个陌生的硬盘,是不是有点小激动呢?没错,那就是你的移动硬盘!今天,就让我带你一起探索如何轻松打开并设置你的移动硬盘,让它成为你电脑中的得力助手!
一、连接你的移动硬盘
首先,你得把移动硬盘从它的“小窝”里请出来,然后小心翼翼地插到电脑的USB接口上。别急,稳稳的,确保连接牢固,这样它才能和电脑愉快地交流呢!
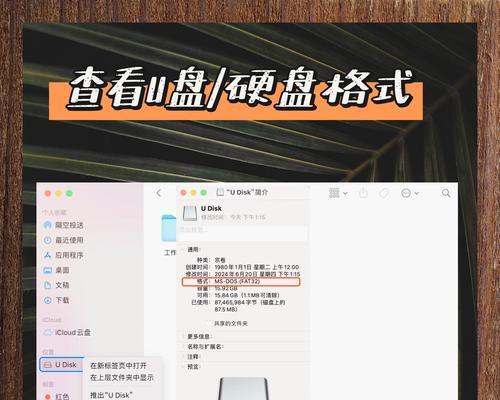
二、桌面探险记
接下来,让我们来一场桌面探险吧!把鼠标光标移到“我的电脑”图标上,轻轻一点,右键菜单就会跳出来,像个小精灵一样活泼。
三、计算机管理大冒险
在菜单里,找到“管理”这个选项,它就像一个神秘的传送门,带你进入一个全新的世界——计算机管理。在这里,你可以看到电脑的所有秘密,包括你的移动硬盘!
四、磁盘管理:移动硬盘的“家”
在计算机管理里,找到“存储”菜单,然后点击“磁盘管理”。这里就是移动硬盘的家了,你可以在里面看到它的小身影。
五、压缩与分区:移动硬盘的“变身术”
把鼠标移到移动硬盘上,右键点击,出现一个菜单,选择“压缩卷”。这里,你可以把一个大硬盘分成几个小硬盘,就像变魔术一样神奇!
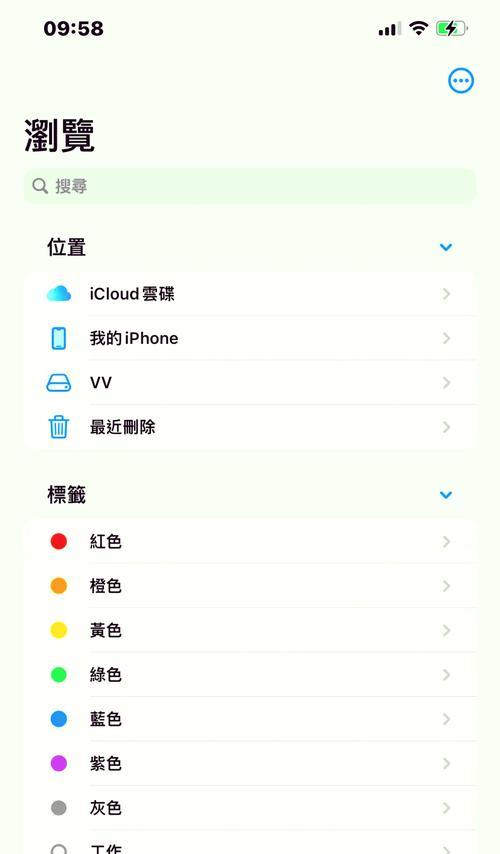
六、新建简单卷:移动硬盘的“新名字”
现在,你看到了一块未分配的空间,就像一个新生儿,等待着被赋予名字。点击右键,选择“新建简单卷”,然后按照提示一步步来,给它起一个好听的名字吧!
七、格式化:移动硬盘的“洗礼”
最后一步,也是非常重要的一步,那就是格式化。这就像给硬盘洗个澡,让它焕然一新。选择合适的文件系统,点击“下一步”,然后等待它完成这个过程。
八、移动硬盘,我来了!
好了,现在你的移动硬盘已经设置好了,你可以像使用内置硬盘一样使用它了。无论是存放文件,还是备份资料,它都是你的得力助手!
九、注意事项
1. 在进行压缩和分区操作之前,请确保你的移动硬盘里没有重要的数据,以免丢失。
2. 格式化会清除硬盘上的所有数据,请务必谨慎操作。
3. 如果你的移动硬盘是外置的,记得在拔出时先安全移除,以免损坏设备。
现在,你已经掌握了如何设置并打开移动硬盘的技巧,是不是觉得电脑又多了一个好帮手呢?快来试试吧,让你的电脑生活更加丰富多彩!