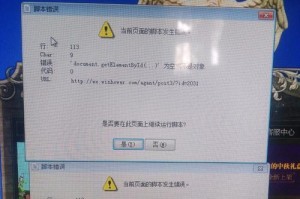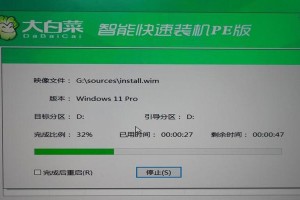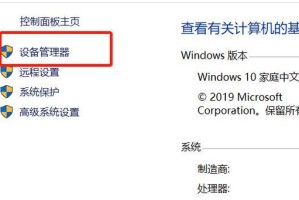亲爱的电脑迷们!你是否曾好奇过自己电脑的显卡配置如何?是不是在挑选游戏或者处理图形任务时,想要知道自己的显卡是否够用?别急,今天就来带你全方位探索如何查看显卡配置,让你的电脑知识更上一层楼!
一、系统属性大揭秘
想要快速了解电脑的显卡配置,首先可以试试系统属性这个老朋友。只需轻轻一点,就能看到电脑的整体配置情况。
1. 在Windows 10的开始菜单上,右击鼠标,选择“控制面板”。
2. 在控制面板中,点击“系统”。
3. 在系统窗口中,你会看到“设备管理器”的选项,点击进入。
在设备管理器中,展开“显示适配器”类别,就能看到你的显卡型号、驱动程序版本和内存大小等信息啦!
二、设备管理器深度解析
设备管理器是查看显卡配置的另一个强大工具,它能让你更深入地了解显卡的详细信息。
1. 在桌面左下角点击“开始”按钮,选择“设备管理器”。
2. 在设备管理器窗口中,找到并展开“显示适配器”类别。
3. 双击你想要查看的显卡,在弹出的属性窗口中,你可以看到显卡的详细信息,包括型号、驱动程序版本、内存大小等。
三、DirectX诊断工具一网打尽
DirectX诊断工具可以提供关于显卡的详细信息,包括显卡型号、制造商信息、显存大小等。
1. 按下Win R键,打开运行窗口。
2. 在运行窗口中输入“dxdiag”,然后按回车键。
3. 在打开的DirectX诊断工具窗口中,切换到“显示”选项卡。
4. 这里列出了关于显卡的详细资料,包括显卡型号、制造商信息、显存大小等。
四、第三方软件大显身手
除了系统自带的工具,还有很多第三方软件可以帮助你查看显卡配置。以下是一些常用的第三方软件:
1. GPU-Z:这款软件可以提供显卡的详细信息,包括显卡型号、核心频率、显存大小、温度等。
2. CPU-Z:虽然这款软件主要用于查看CPU信息,但它也可以提供显卡的详细信息。
3. 鲁大师:这款软件可以提供电脑的全面信息,包括显卡、CPU、内存、硬盘等。
五、笔记本显卡配置探秘
对于笔记本用户来说,查看显卡配置可能稍微有些复杂,但以下方法可以帮助你轻松找到答案。
1. 系统设置:在Windows 10和Windows 11系统中,可以通过设置菜单查看显卡的基本信息。
2. 设备管理器:在设备管理器中,展开“显示适配器”类别,即可看到当前笔记本所配备的显卡型号。
3. DirectX诊断工具:与台式机类似,DirectX诊断工具也可以提供关于笔记本显卡的详细信息。
4. 第三方软件:使用GPU-Z、CPU-Z等第三方软件,可以获取更详细的显卡信息。
六、
通过以上方法,相信你已经学会了如何查看电脑的显卡配置。无论是台式机还是笔记本,无论是系统自带的工具还是第三方软件,都能帮助你轻松找到显卡的详细信息。现在,你就可以根据自己的需求,挑选合适的显卡,让你的电脑性能更上一层楼!