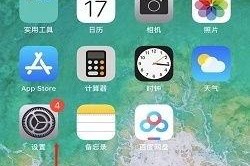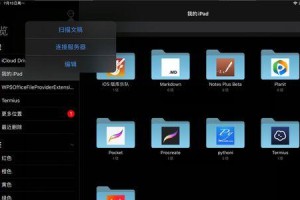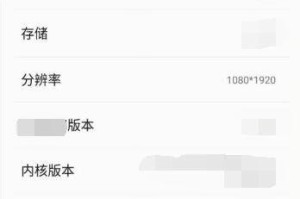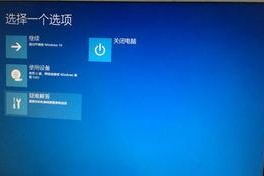亲爱的Mac用户们,是不是最近手头上的文件越来越多,想要找个好帮手来帮忙存储和携带呢?没错,移动硬盘就是那个最佳选择!今天,就让我来带你一起探索如何在Mac上轻松使用移动硬盘,让你的数据存储变得轻松又愉快!
一、连接你的移动硬盘
首先,你得有一根连接线,比如USB-C、Thunderbolt 3或者USB-A转接头,这取决于你的Mac和移动硬盘的接口。连接的时候,记得要稳稳的,就像给手机充电一样,别急躁,慢慢来。连接好之后,神奇的事情发生了,你的Mac会自动识别并挂载移动硬盘,你可以在Finder的侧边栏里看到它,就像看到了新朋友一样。
二、打开并探索你的移动硬盘
现在,你已经和移动硬盘建立了联系,接下来就是打开它,看看里面都有什么宝贝。在Finder里,找到那个移动硬盘的图标,双击它,就像打开一个神秘的宝箱。里面装满了文件和文件夹,你可以随意浏览,复制、粘贴、删除,就像在自家硬盘上操作一样自如。
三、格式化你的移动硬盘(如果需要的话)
如果你的Mac无法识别或写入移动硬盘,那可能是因为它的文件系统不兼容。别担心,Mac内置的磁盘工具可以帮你解决这个问题。但是,格式化会删除硬盘上的所有数据,所以记得先备份重要资料哦!
四、设置自动挂载
为了每次连接时都能自动挂载移动硬盘,你可以在系统偏好设置中的启动磁盘或桌面与屏幕保护程序选项里,勾选在桌面上显示这些项目下的移动硬盘选项。这样,每次连接后,移动硬盘就会直接显示在你的桌面上,方便你随时访问。
五、安全移除你的移动硬盘
在断开移动硬盘连接之前,一定要确保所有文件都已正确保存,并且关闭所有正在使用该硬盘的程序。你可以在Finder中右键点击移动硬盘图标,选择推出,或者使用快捷键Command E来安全移除。这样做可以避免数据丢失或损坏,就像给硬盘穿上了保护衣。
六、选购兼容MAC电脑的移动硬盘
如果你已经习惯了使用苹果笔记本,那么直接选购一款MAC电脑专用USB3.0移动硬盘是个不错的选择。这样,你就可以省去各种格式化的烦恼,数据线连接上就可以使用了。现在很多品牌都推出了苹果专用版本,直接兼容Time Machine实现数据备份,让你的资料存储更加安心。
七、适用于Mac系统的移动硬盘推荐
如果你还在犹豫选择哪款移动硬盘,不妨看看以下几款:
1. 苹果Time Capsule-1TB:这款硬盘适用于中小企业,支持802.11n、802.1X、802.11a、802.11b等网络标准,双频2.4GHz和5GHz,WAN接口1个,LAN接口3个,安全系统强大,非常适合需要大量存储空间的企业用户。
2. 元谷存储巴士S260i:这款硬盘盒采用全铝镁合金材质,超强散热,尺寸小巧,重量轻,非常适合携带。接口类型丰富,包括USB3.0和eSATA,满足不同用户的需求。
3. 存储巴士PD2500 C10:这款2.5英寸硬盘盒支持2TB的硬盘容量,采用铝合金材质,尺寸适中,非常适合个人用户使用。
八、Mac打不开移动硬盘怎么办
如果你遇到了Mac打不开移动硬盘的情况,别着急,以下是一些故障排查和解决方案:
1. 确认连接问题:检查USB线缆是否完好无损,接口是否插入牢固。
2. 重新启动Mac电脑:有时候,一些暂时性的问题可以通过重启来解决。
3. 检查磁盘实用工具:使用Mac自带的磁盘实用工具进行修复。
4. 尝试更换USB端口和线缆:有时候,USB端口或线缆可能出现故障。
5. 检查硬盘健康状态:如果以上方法都无效,那么很有可能移动硬盘本身出现了一些问题。
九、Mac无法打开移动硬盘的原因及解决方法
1. Mac设置问题:在访达偏好设置中勾选外置磁盘,开启移动硬盘显示功能。
2. 读取NTFS的软件驱动有问题:安装NTFS软件插件,如Mounty for Mac。
3. 文件系统不兼容:使用Mac自带的磁盘工具进行格式化或分区。
十、Mac系统里将文件拷贝到移动硬盘
1. 使用第三方软件,如Mounty for Mac,将文件拷贝到移动硬盘。
2. 在Mac系统里,找到你要拷贝的文件,拖拽到移动硬盘图标上即可。
3. 确保移动硬盘已连接,并且已安装NTFS软件插件。
亲爱的Mac用户们,现在