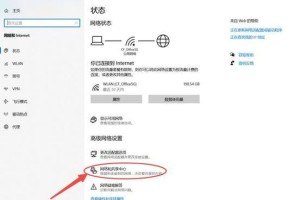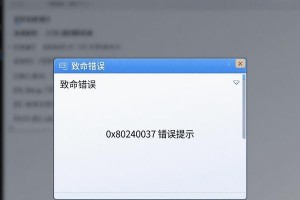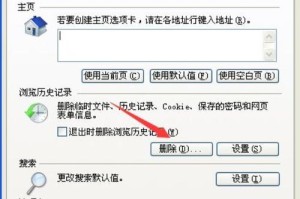电脑突然开不了机了,这可怎么办呢?别急,别急,今天就来教你怎么用U盘给电脑装系统,让你的电脑重获新生!
一、U盘装系统前的准备
1. U盘选择:首先,你得准备一个至少8GB的U盘,最好是16GB的,这样容量更大,速度也更快。记得,U盘里不能有重要数据,否则在制作启动盘的过程中可能会被清空哦!
2. 下载系统镜像:接下来,你需要下载一个系统镜像文件。这个文件可以是Windows 10、Windows 11或者其他操作系统的镜像。你可以从官方网站下载,也可以在搜索引擎中搜索到。
3. 下载制作工具:为了将系统镜像文件写入U盘,你需要一个制作工具。市面上有很多这样的工具,比如 Rufus、WinToUSB 等。你可以根据自己的需求选择一个。
二、制作U盘启动盘
1. 插入U盘:将U盘插入电脑的USB接口。
2. 打开制作工具:打开你下载的制作工具,比如 Rufus。
3. 选择U盘:在制作工具中,选择你的U盘。
4. 选择镜像文件:点击“选择”按钮,选择你下载的系统镜像文件。
5. 开始制作:点击“开始”按钮,制作工具会开始将系统镜像文件写入U盘。
6. 完成:等待制作完成,U盘启动盘就制作好了!
三、设置BIOS启动顺序
1. 重启电脑:将制作好的U盘启动盘插入电脑,然后重启电脑。
2. 进入BIOS:在电脑启动过程中,按下BIOS启动快捷键,通常是F2、F10或DEL键。具体哪个键取决于你的电脑型号。
3. 设置启动顺序:在BIOS设置界面中,找到“启动顺序”或“Boot Order”选项。
4. 选择U盘:将U盘设置为第一启动项。
5. 保存设置:按F10键保存设置,然后重启电脑。
四、安装系统
1. 启动U盘:电脑重启后,会自动从U盘启动。
2. 选择语言和键盘:按照提示选择安装系统的语言和键盘布局。
3. 选择安装类型:选择“自定义:仅安装Windows(高级)”。
4. 选择分区:选择一个分区来安装系统。如果你想要格式化硬盘,可以选择“删除分区”。
5. 开始安装:点击“下一步”开始安装系统。
6. 等待安装完成:等待系统安装完成,这个过程可能需要一段时间。
7. 完成安装:安装完成后,按照提示进行系统设置,比如设置用户名、密码等。
8. 重启电脑:设置完成后,重启电脑,然后拔掉U盘。
9. 进入系统:电脑重启后,就可以进入新安装的系统了!
五、注意事项
1. 备份重要数据:在重装系统之前,一定要备份所有重要数据,以免在重装过程中丢失。
2. 选择正确的系统镜像:确保你下载的系统镜像文件与你的电脑型号和操作系统版本相匹配。
3. 耐心等待:安装系统可能需要一段时间,请耐心等待。
4. 求助专业人士:如果你对操作系统安装不太熟悉,建议找专业人员协助操作。
通过以上步骤,你就可以轻松地用U盘给电脑装系统了!让你的电脑重获新生,继续陪伴你度过美好的时光吧!