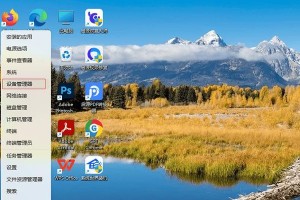亲爱的果粉们,你是否也有过这样的烦恼:手机里的精彩瞬间,想要立刻分享给Mac电脑上的小伙伴们?或者,你正在用Mac处理工作,却突然需要查看手机上的某个文件?别急,今天就来手把手教你如何轻松实现苹果手机连接Mac,让你的生活和工作更加便捷!
一、数据线连接,简单快捷
想要快速将苹果手机连接到Mac,最直接的方法就是使用数据线。以下步骤,让你轻松搞定:
1. 准备一根Lightning线缆,这是连接iPhone和Mac的专用线。
2. 将线缆的一端插入iPhone的Lightning接口,另一端插入Mac的USB接口。
3. 打开Mac的Finder,你会看到Finder窗口中出现了iPhone的图标。
4. 双击该图标,就可以进入iPhone的文件管理界面了。
5. 在这里,你可以查看手机中的照片、视频、音乐等文件,甚至还能直接将文件拖拽到Mac上。
这种方法简单快捷,适合需要快速传输文件的情况。
二、Wi-Fi连接,无线自由
如果你不想被数据线束缚,Wi-Fi连接是个不错的选择。以下是操作步骤:
1. 在iPhone上,打开“设置”应用,找到“通用”选项,点击进入。
2. 在“通用”页面中,找到“网络”选项,点击进入。
3. 在“网络”页面中,找到“Wi-Fi”选项,点击进入。
4. 选择一个可用的Wi-Fi网络,输入密码连接。
5. 连接成功后,回到Mac的Finder,你会看到iPhone的图标。
6. 双击该图标,就可以进入iPhone的文件管理界面了。
使用Wi-Fi连接,你可以在不使用数据线的情况下,随时查看和管理手机中的文件。
三、AirDrop,轻松分享
AirDrop是苹果公司推出的一项无线文件传输功能,它可以让你的iPhone和Mac之间轻松分享文件。以下是使用AirDrop的步骤:
1. 在iPhone和Mac上,确保都开启了Wi-Fi和蓝牙功能。
2. 在Mac的Finder窗口中,点击左上角的“AirDrop”图标。
3. 在iPhone上,打开“控制中心”,点击“个人热点”图标。
4. 在“个人热点”页面中,选择“接受来自Mac的文件”。
5. 在Mac的AirDrop窗口中,你会看到iPhone的图标。
6. 将文件拖拽到iPhone的图标上,即可完成文件传输。
使用AirDrop,你可以轻松地将文件从iPhone传输到Mac,或者反过来。
四、AirPlay,屏幕共享
如果你想在Mac上查看iPhone屏幕上的内容,AirPlay是个不错的选择。以下是操作步骤:
1. 在iPhone上,打开“控制中心”,点击“屏幕镜像”图标。
2. 在屏幕镜像选项中,选择你的Mac电脑。
3. 在Mac上,打开“系统偏好设置”,找到“照相机”选项。
4. 在“照相机”页面中,勾选“显示mirroring选项”。
5. 此时,你的iPhone屏幕就会实时显示在Mac上。
使用AirPlay,你可以轻松地将iPhone屏幕上的内容投射到Mac上,方便分享和演示。
五、注意事项
在使用苹果手机连接Mac的过程中,需要注意以下几点:
1. 确保iPhone和Mac都处于同一Wi-Fi网络环境下。
2. 如果使用数据线连接,请确保线缆完好无损。
3. 使用AirDrop时,请确保iPhone和Mac的蓝牙和Wi-Fi功能都已开启。
4. 使用AirPlay时,请确保Mac上已安装AirPlay接收器。
通过以上方法,相信你已经能够轻松地将苹果手机连接到Mac了。快来试试吧,让你的生活和工作更加便捷高效!