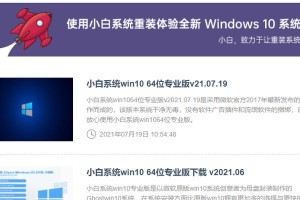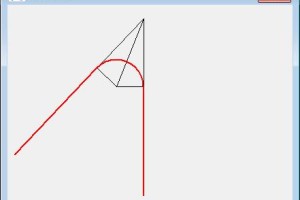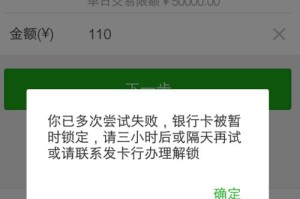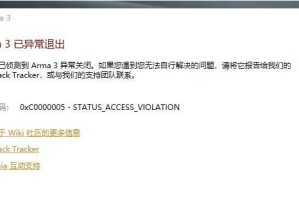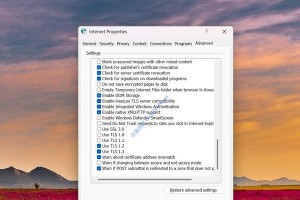蓝牙键盘连不上电脑,这可真是个让人头疼的小麻烦!别急,让我来帮你一步步解决这个难题,让你重新享受无线输入的便捷生活!
一、检查蓝牙键盘的电量
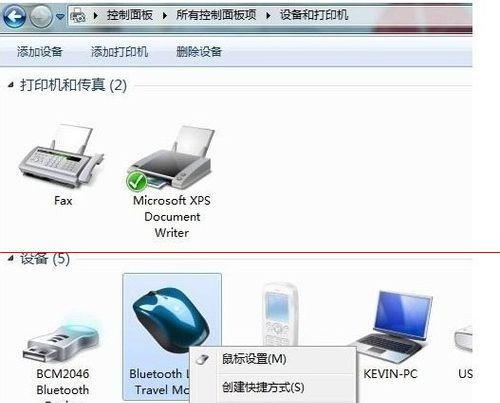
蓝牙键盘连不上电脑,第一个要检查的就是电量。毕竟,没有电力的支持,再高级的设备也成了摆设。你可以按照以下步骤来检查:
1. 查看说明书:首先,找到蓝牙键盘的说明书,看看是否有关于电量的提示。有些键盘会在说明书上标注电池类型、续航时间等信息。
2. 检查电池:如果你的键盘使用的是可充电电池,那么可以查看电池的电量。如果电量不足,请及时充电。
3. 更换电池:如果你的键盘使用的是可更换电池,那么可以尝试更换新的电池,看看是否能解决问题。
二、检查电脑的蓝牙功能
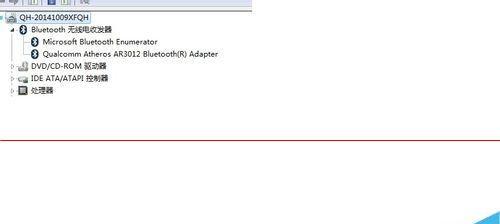
电脑的蓝牙功能是连接蓝牙键盘的关键。以下是一些检查电脑蓝牙功能的步骤:
1. 查看电脑型号:首先,查看你的电脑型号,看看是否支持蓝牙功能。大多数现代电脑都内置了蓝牙模块,但也有一些老款电脑可能需要外接蓝牙适配器。
2. 开启蓝牙功能:在电脑的设置中,找到蓝牙选项,确保蓝牙功能已开启。在Windows系统中,可以通过以下步骤开启蓝牙功能:
- 点击“开始”菜单,选择“设置”。
- 在设置菜单中,找到“设备”选项,点击进入。
- 在设备设置中,找到“蓝牙和其他设备”选项,点击进入。
- 在蓝牙和其他设备设置中,找到蓝牙开关,确保其处于开启状态。
3. 更新驱动程序:如果你的电脑蓝牙功能无法正常使用,可以尝试更新蓝牙驱动程序。在Windows系统中,可以通过以下步骤更新蓝牙驱动程序:
- 点击“开始”菜单,选择“设置”。
- 在设置菜单中,找到“更新与安全”选项,点击进入。
- 在更新与安全设置中,找到“Windows更新”选项,点击进入。
- 在Windows更新设置中,点击“检查更新”按钮,等待电脑检查更新。
- 如果有可用的更新,请按照提示进行安装。
三、检查蓝牙键盘的配对模式
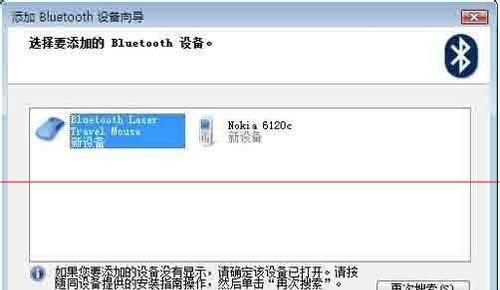
蓝牙键盘在连接电脑之前,需要先进入配对模式。以下是一些进入配对模式的步骤:
1. 查看说明书:首先,找到蓝牙键盘的说明书,看看是否有关于配对模式的提示。
2. 长按配对键:大多数蓝牙键盘都有一个配对键,通常位于键盘的背面或侧面。你可以长按这个键几秒钟,直到键盘上的指示灯开始闪烁,表示键盘已进入配对模式。
3. 使用快捷键:有些蓝牙键盘可能需要按下特定的快捷键才能进入配对模式。你可以查看说明书,了解具体的快捷键组合。
四、搜索并连接蓝牙键盘
在电脑的蓝牙设置中,搜索并连接蓝牙键盘。以下是一些搜索并连接蓝牙键盘的步骤:
1. 在电脑的蓝牙设置中,点击“添加蓝牙或其他设备”按钮。
2. 在弹出的窗口中,选择“蓝牙”选项。
3. 等待电脑搜索附近的蓝牙设备。
4. 在搜索结果中找到你的蓝牙键盘,点击它。
5. 按照屏幕上的指示完成配对过程。
五、解决常见问题
在连接蓝牙键盘的过程中,可能会遇到一些常见问题。以下是一些解决方法:
1. 蓝牙键盘无法连接电脑:请确保蓝牙键盘已进入配对模式,并且电脑的蓝牙功能已开启。
2. 蓝牙键盘连接不稳定:请确保蓝牙键盘与电脑的距离在蓝牙信号可覆盖的范围内,并且没有其他物体干扰。
3. 蓝牙键盘无法输入文字:请确保蓝牙键盘已连接到电脑,并且电脑已识别到键盘。
4. 蓝牙键盘无法断开连接:在电脑的蓝牙设置中,找到已连接的蓝牙键盘,点击它,然后选择“断开连接”。
通过以上步骤,相信你已经成功解决了蓝牙键盘连不上电脑的问题。现在,你可以尽情享受无线输入的便捷生活了!