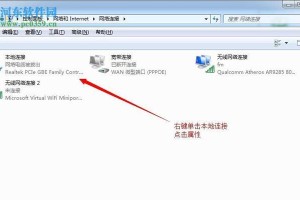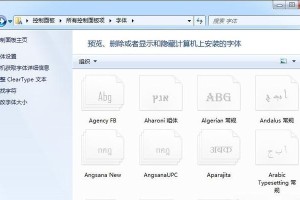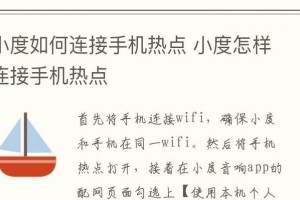亲爱的电脑小白们,是不是最近新买了一台笔记本电脑,想给生活添点乐趣,却发现鼠标怎么也连不上呢?别急,今天就来手把手教你,轻松搞定笔记本鼠标连接大难题!
一、认识你的鼠标,知己知彼百战不殆

在开始连接之前,先来认识一下你的鼠标。市面上主要有三种类型的鼠标:有线鼠标、无线鼠标和蓝牙鼠标。它们各有特点,连接方式也不尽相同。
1. 有线鼠标:顾名思义,就是用一根线连接电脑的鼠标。优点是连接稳定,不受距离限制;缺点是携带不便,线缆容易缠绕。
2. 无线鼠标:通过无线信号与电脑连接,优点是方便携带,无线信号稳定;缺点是电池续航时间有限,需要定期更换电池。
3. 蓝牙鼠标:利用蓝牙技术连接电脑,优点是连接稳定,无需额外接收器;缺点是蓝牙连接速度较慢,且电脑需要支持蓝牙功能。
二、连接步骤,轻松上手

下面,我们就来详细介绍一下如何将鼠标连接到笔记本电脑。
1. 有线鼠标连接步骤

1. 找到笔记本电脑上的USB接口。现在的笔记本电脑一般都有多个USB接口,分布在两侧或后部。
2. 将有线鼠标的USB插头插入笔记本电脑的USB接口。注意,USB接口有方向性,插反是插不进去的。
3. 等待电脑自动识别并安装驱动程序。一般情况下,电脑会自动识别鼠标设备,并安装相应的驱动程序。
4. 测试鼠标是否正常工作。你可以移动鼠标,查看光标是否在屏幕上随之移动。
2. 无线鼠标连接步骤
1. 蓝牙连接:
- 确保笔记本电脑已开启蓝牙功能。你可以在电脑的设置中找到蓝牙选项,将其开启。
- 将无线鼠标置于配对模式。大多数无线鼠标都有一个专门的按钮来启动配对模式,根据说明书进行操作。
- 在电脑的蓝牙设置中添加设备。电脑会自动搜索附近的可连接设备,找到你的无线鼠标,点击进行配对。
- 输入配对码(如需要)。有些无线鼠标需要输入配对码才能完成连接。
- 连接成功后,电脑的蓝牙指示图标通常会显示已连接的鼠标设备。
2. 无线接收器连接:
- 将无线鼠标配套的接收器插入笔记本电脑的USB接口。
- 等待电脑自动识别并安装驱动程序。
- 测试鼠标是否正常工作。
三、注意事项,避免踩坑
1. 确保鼠标与电脑兼容。大多数现代鼠标都支持Mac系统,但为了最佳体验,推荐使用Apple官方的Magic Mouse或其他经过认证的鼠标品牌。
2. 连接鼠标时,注意接口的类型和位置。USB接口有方向性,插反是插不进去的。
3. 如果鼠标无法识别,可以尝试重启电脑或手动安装驱动程序。
4. 使用无线鼠标时,请确保周围环境没有过多的无线信号干扰,以免影响鼠标的连接稳定性。
5. 如果鼠标出现连接不稳定的问题,您可以尝试更新驱动程序、重启设备或检查鼠标电池电量等方法来解决。
四、轻松连接,享受生活
连接鼠标到笔记本电脑其实并不复杂,只要按照以上步骤操作,相信你一定能够轻松搞定。现在,就让我们一起享受鼠标带来的便捷生活吧!