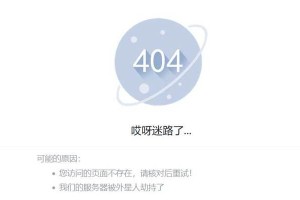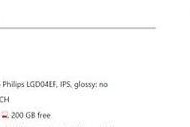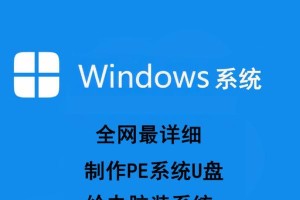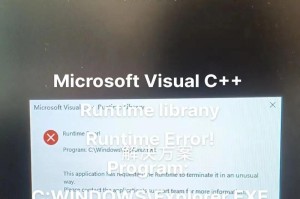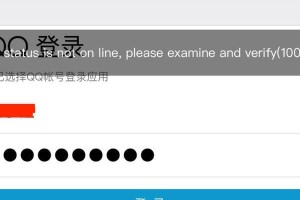在日常使用笔记本电脑的过程中,我们不可避免地会遇到系统出现问题的情况。而系统还原是一种非常有效的解决办法,能够帮助我们恢复到最佳状态,解决一系列问题。本文将详细介绍笔记本系统还原的步骤和方法,帮助读者快速、轻松地实现系统还原。

1.了解系统还原的概念与作用
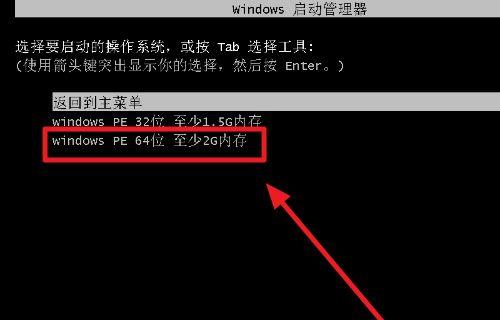
系统还原是指将计算机的系统恢复到之前某个时间点的状态,其作用是帮助用户解决因为软件安装、病毒感染等问题导致的系统异常或错误。
2.确认系统还原的前提条件
在进行系统还原之前,我们需要确保电脑已经连接上电源并充电状态良好,同时需要备份重要数据以防丢失。
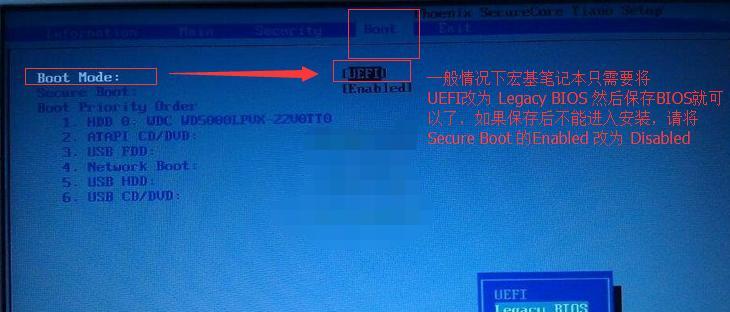
3.打开系统还原功能
在Windows操作系统中,我们可以通过点击“开始”菜单,然后依次选择“控制面板”、“系统和安全”、“系统”来打开系统还原功能。
4.选择还原点
在系统还原窗口中,我们可以看到系统还原提供了一系列还原点可供选择,这些还原点记录了系统在某个时间点的状态。
5.确认还原操作
在选择还原点后,系统将会显示还原所涉及的程序和驱动等信息,用户需要再次确认是否进行还原操作。
6.等待系统还原完成
系统还原过程需要一定的时间,在这段时间内,用户需要耐心等待,并确保电脑保持稳定连接。
7.重启电脑
系统还原完成后,电脑将会要求重新启动,用户需要按照提示重新启动电脑。
8.检查系统还原结果
电脑重新启动后,用户需要检查系统还原的结果,看是否解决了之前的问题。
9.解决系统还原失败的问题
如果系统还原失败,用户可以尝试使用其他还原点进行还原,或者考虑使用其他解决办法来解决问题。
10.注意事项:数据备份
在进行系统还原之前,用户务必提前备份重要数据,以免因为系统还原导致数据丢失。
11.注意事项:更新补丁和驱动
在进行系统还原后,用户应该及时更新操作系统的补丁和驱动程序,确保系统的安全性和稳定性。
12.注意事项:安装可信软件
在系统还原后重新安装软件时,用户应该选择可信的软件来源,避免再次出现问题。
13.注意事项:定期进行系统还原
为了保持系统的最佳状态,用户可以定期进行系统还原,以清除临时文件、优化系统性能。
14.疑难问题解决:系统还原不可用
如果在操作过程中发现系统还原不可用,用户可以尝试关闭并重新启动计算机,或者联系专业人员寻求帮助。
15.
笔记本系统还原是一种非常有效的解决系统问题的方法,通过按照正确的步骤和方法进行操作,我们可以轻松实现笔记本系统还原,并恢复到最佳状态。通过定期进行系统还原和注意事项的遵守,我们可以保持电脑的稳定性和安全性。