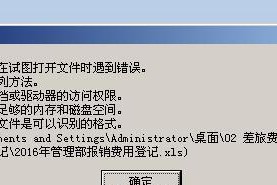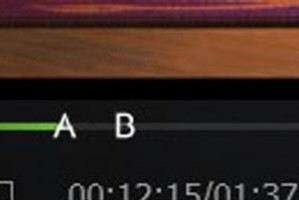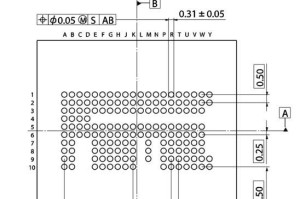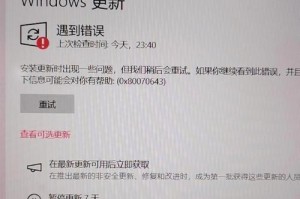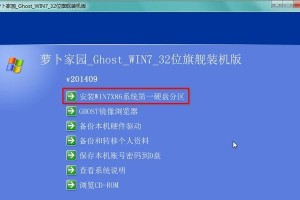随着苹果笔记本的普及,许多用户希望在自己的苹果笔记本上安装Windows7系统以满足不同的需求。本文将详细介绍如何在苹果笔记本上安装Windows7系统的步骤,并提供一些注意事项,帮助读者成功完成安装过程。
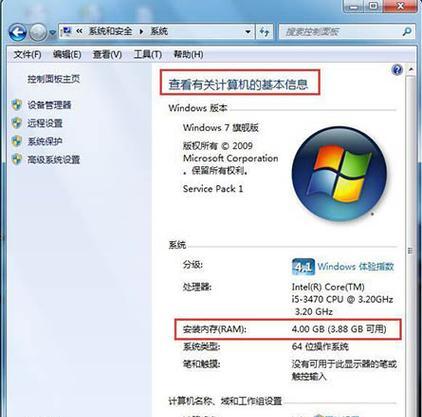
一、准备工作:检查硬件和软件兼容性
在安装Windows7系统之前,首先要确保苹果笔记本的硬件和软件兼容性。需要注意的是,不是所有的苹果笔记本都支持安装Windows7系统。请在苹果官方网站上查找您的笔记本型号是否支持Windows7系统,以避免不必要的麻烦。
二、备份重要数据:确保数据安全
在安装Windows7系统之前,务必备份您的重要数据。安装过程可能会格式化磁盘或分区,导致数据丢失。可以使用外部存储设备或云存储服务来备份数据,确保数据的安全性。

三、获取安装媒体:下载Windows7镜像文件
在准备安装Windows7系统之前,需要下载Windows7镜像文件。可以在微软官方网站上下载合法的Windows7镜像文件,并使用合法的产品密钥进行激活。
四、创建安装U盘:使用BootCamp辅助工具
苹果的BootCamp辅助工具可以帮助用户创建一个可启动的Windows7安装U盘。打开BootCamp助理并按照提示进行操作,选择创建Windows7安装U盘,然后插入一个可用的U盘进行创建。
五、调整分区:为Windows系统释放空间
在安装Windows7系统之前,需要为其分配一定的磁盘空间。打开BootCamp助理并按照提示进行操作,选择调整分区大小,并为Windows系统释放足够的空间。
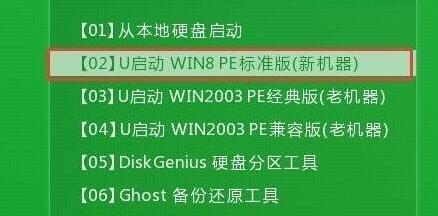
六、启动Windows安装:重启笔记本并进入启动菜单
在准备好安装媒体和调整分区后,重启苹果笔记本并按住Option(或Alt)键,进入启动菜单。选择启动U盘,进入Windows7安装界面。
七、安装Windows7系统:按照向导进行操作
在进入Windows7安装界面后,按照向导进行操作。选择安装语言、时间和货币格式,然后点击下一步继续。
八、选择分区:为Windows系统指定安装位置
在选择安装类型界面,选择自定义(高级)选项,然后选择之前调整的分区,并点击下一步开始安装。
九、等待安装:耐心等待系统安装完成
在安装过程中,系统会自动进行文件复制、安装和配置。这个过程可能需要一些时间,耐心等待系统安装完成。
十、设置用户名和密码:为系统创建账户
安装完成后,系统会要求您设置用户名和密码。请按照向导的提示进行操作,并设置一个安全且易记的密码。
十一、更新驱动程序:保证硬件兼容性
安装完成后,需要更新Windows7系统的驱动程序以保证硬件的正常工作。可以使用苹果官方提供的BootCamp驱动程序来更新,或者手动下载相应的驱动程序进行安装。
十二、激活系统:使用合法的产品密钥激活
安装完成后,需要使用合法的产品密钥激活Windows7系统。在Windows7桌面上右键点击“计算机”,选择“属性”,然后点击“更改产品密钥”并按照向导进行操作。
十三、安装常用软件:根据需求进行安装
系统激活后,可以根据个人需求安装常用软件。例如,浏览器、办公软件、娱乐软件等等,以满足不同的使用需求。
十四、优化系统设置:提升性能和稳定性
安装完成后,可以根据个人喜好对系统进行一些优化设置。例如,关闭不必要的启动项、调整电源计划、安装杀毒软件等等,以提升系统的性能和稳定性。
十五、安装完成:享受Windows7系统
至此,您已成功在苹果笔记本上安装了Windows7系统。现在您可以享受Windows7带来的各种功能和便利,并根据个人需求进行使用。
通过以上的步骤,我们可以详细了解在苹果笔记本上安装Windows7系统的方法。在进行安装之前,一定要确保硬件和软件的兼容性,并进行数据备份以确保数据的安全。在安装过程中,按照向导逐步操作,并注意更新驱动程序和激活系统。根据个人需求安装常用软件和优化系统设置,让您的苹果笔记本在Windows7系统下运行更加出色。