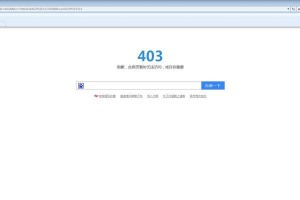随着电脑使用时间的增长,我们常常会遇到系统变慢、出现蓝屏等问题,这时候重新安装操作系统就成为了最佳解决方法之一。而W10U盘PE系统安装是一种快速、便捷的安装方式,本文将详细介绍如何使用U盘安装W10PE系统。
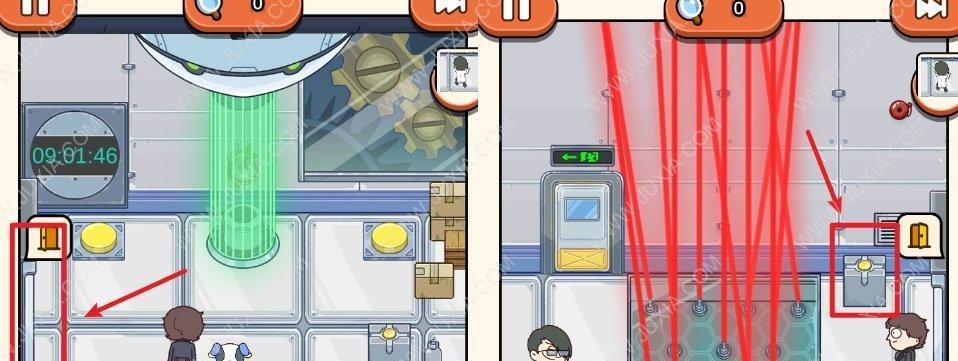
一、准备工作:制作W10U盘PE启动盘
1.下载并安装U盘启动盘制作工具,如UltraISO;
2.准备一个容量大于8GB的U盘,并将其插入电脑;
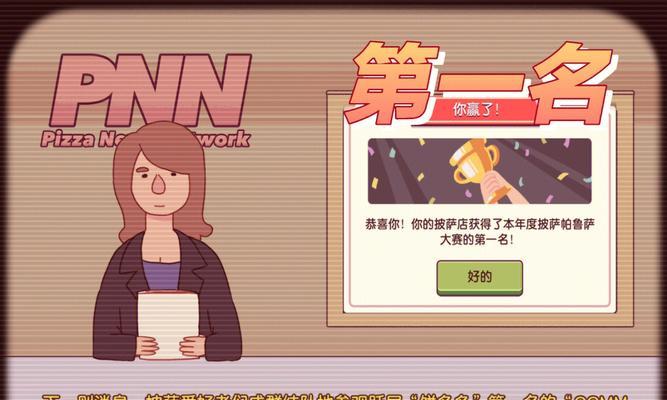
3.打开UltraISO,选择“文件”-“打开”-“打开ISO”,然后选择下载好的W10PE系统镜像;
4.点击“启动”-“写入硬盘映像”,选择刚才插入的U盘作为目标,并点击“写入”进行制作。
二、设置电脑启动顺序并进入U盘PE系统
1.将制作好的U盘插入需要安装W10系统的电脑,并重启电脑;

2.进入BIOS界面,将启动顺序设置为U盘优先;
3.保存设置并重启电脑,电脑将自动从U盘启动;
4.进入PE系统后,选择“安装”-“操作系统安装”,进入W10系统安装界面。
三、开始安装W10系统
1.在W10安装界面中,选择需要安装的系统版本,并点击“下一步”;
2.阅读并同意软件许可协议,然后点击“下一步”继续;
3.选择安装方式,如全新安装或保留个人文件等选项;
4.确认磁盘分区和系统安装位置,并点击“下一步”开始安装。
四、等待系统安装完成
1.系统安装过程中会自动进行格式化、文件复制和配置等操作,请耐心等待;
2.安装过程中电脑可能会多次重启,请不要中断电源或操作。
五、设置个人信息和首次登录密码
1.在系统安装完成后,根据提示设置个人信息和首次登录密码;
2.设置完成后,即可进入全新的W10系统界面。
六、安装必备软件和驱动程序
1.首次进入W10系统后,我们需要安装常用的软件和必备驱动程序;
2.打开浏览器,下载需要的软件和驱动程序,并按照安装提示进行安装;
3.安装完成后,重启电脑,系统将完成最后的配置和优化。
七、备份和恢复系统
1.在W10系统正常运行后,我们可以进行系统的备份和恢复操作,以防系统出现问题;
2.打开“控制面板”-“系统和安全”-“备份和还原”,按照提示进行备份和恢复操作。
八、系统优化和个性化设置
1.W10系统安装完成后,我们可以根据自己的需求进行系统的优化和个性化设置;
2.打开“设置”-“个性化”,修改背景、主题、任务栏设置等;
3.打开“设置”-“更新和安全”,设置自动更新和安全防护等。
九、常见问题解决办法
1.在使用W10U盘PE系统安装过程中,可能会遇到一些问题,比如无法进入PE界面、安装卡顿等;
2.可以参考常见问题解决办法,或者在相关论坛或社区提问求助。
十、注意事项及风险提示
1.在安装W10系统前,请备份好重要的个人文件和数据,以免丢失;
2.操作过程中请谨慎选择操作选项,以免对系统造成不可逆的损害。
十一、
通过本文的教程,我们可以了解到如何使用U盘PE系统安装W10操作系统,这种安装方式简单快捷,适用于电脑系统问题的解决和重装。希望本文对您有所帮助,让您的电脑焕发新生。