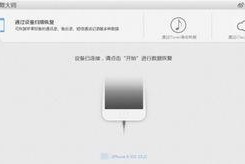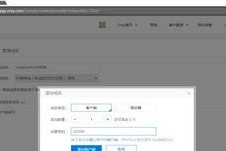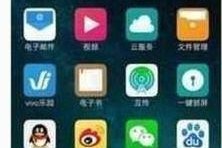随着Windows7操作系统的持续使用,很多人选择在他们的联想电脑上安装这个稳定且功能强大的系统。然而,对于一些没有经验的用户来说,分区安装Win7可能会变得有些复杂。本文将为您提供一份详细的教程,帮助您在联想电脑上成功分区并安装Windows7系统。
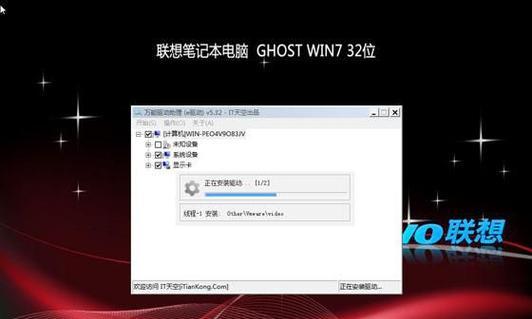
一:准备工作
在开始分区和安装之前,您需要准备好以下几个方面的工作。确保您拥有一个有效的Windows7安装光盘或USB安装介质。备份您的重要文件和数据,因为分区过程可能会导致数据丢失。确保您的联想电脑具备满足Windows7系统要求的硬件配置。
二:检查硬盘空间
在开始分区之前,您需要检查您的联想电脑硬盘的可用空间。打开“我的电脑”,右键点击硬盘驱动器图标,选择“属性”,然后查看“可用空间”一栏。确保至少有20GB的可用空间,以便安装Windows7系统。
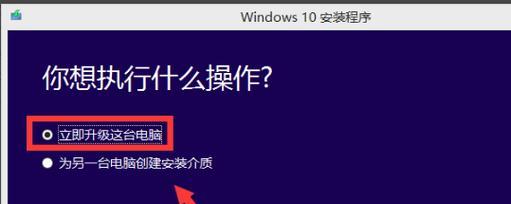
三:备份数据
在分区过程中,您的数据可能会丢失或损坏。在继续之前,务必备份您的重要文件和数据。可以将它们复制到外部硬盘、云存储或其他备份设备中。
四:创建分区
现在,让我们开始创建一个新的分区来安装Windows7系统。打开“开始菜单”,搜索并选择“磁盘管理”。在磁盘管理窗口中,找到您的联想电脑硬盘,右键点击未分配的空间,选择“新建简单卷”。
五:设置分区大小
在新建简单卷向导中,按照提示设置分区大小。建议将其设置为至少20GB以上,以确保系统能够正常运行并留出足够的空间供日常使用。
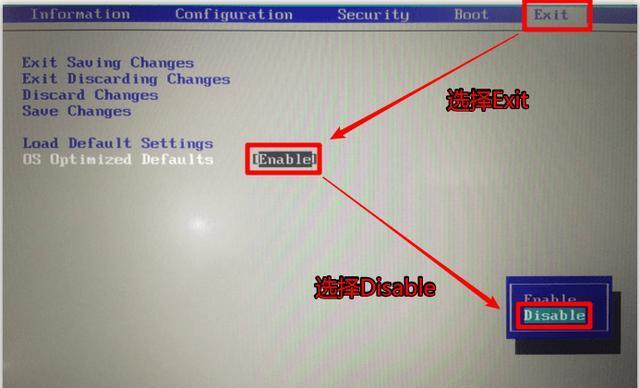
六:格式化分区
完成设置分区大小后,您需要格式化这个新分区。右键点击新分区,选择“格式化”。在格式化窗口中,选择文件系统为NTFS,并将分配单元大小设置为默认值。
七:安装Windows7系统
现在,插入您的Windows7安装光盘或USB安装介质,并重新启动您的联想电脑。按照屏幕上的提示,选择启动光盘或USB。进入安装界面后,选择新创建的分区,然后点击“下一步”继续安装。
八:系统安装及配置
安装过程会自动进行,您只需按照屏幕上的指示进行选择和确认即可。在安装完成后,根据个人喜好进行系统配置,例如选择语言、时区和用户名等。
九:驱动安装
安装Windows7系统后,您需要安装联想电脑所需的驱动程序,以确保硬件能够正常工作。您可以通过联想官方网站或随附的驱动光盘来获取所需的驱动程序。
十:更新系统和安装必要软件
安装完成驱动程序后,务必及时更新系统并安装必要的软件。通过WindowsUpdate更新系统,确保您的联想电脑能够获取到最新的修复补丁和安全更新。安装常用软件如浏览器、办公套件等,以满足您的日常使用需求。
十一:数据恢复
如果在备份数据时未能完全保存您的文件和数据,现在可以将其恢复到新安装的Windows7系统中。通过外部硬盘、云存储或其他备份设备将文件复制回您的电脑。
十二:重启和测试
完成以上步骤后,重启您的联想电脑并测试新安装的Windows7系统。确保一切正常运行,同时检查硬件设备和外部设备的兼容性。
十三:注意事项
在安装过程中,有几个注意事项需要特别注意。确保您拥有合法的Windows7安装光盘或USB安装介质。不要忘记备份重要文件和数据。请仔细选择分区大小以及正确格式化分区。
十四:解决常见问题
在分区安装Windows7过程中,可能会遇到一些常见问题。例如,无法启动安装光盘或USB安装介质、驱动不兼容等。如果遇到问题,您可以尝试重新启动电脑、使用其他安装介质或与联想技术支持联系以获取帮助。
十五:
通过本文提供的详细教程,您应该能够顺利在联想电脑上分区并安装Windows7系统。记住要提前准备工作、备份数据并遵循每个步骤的指示。祝您成功安装Windows7系统并享受它带来的便利和功能。