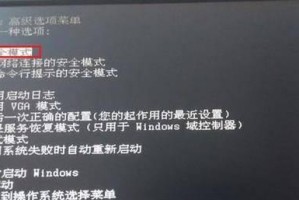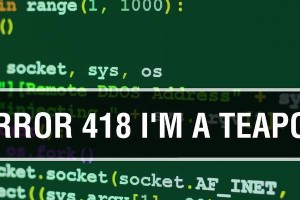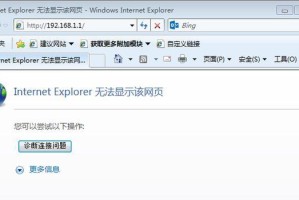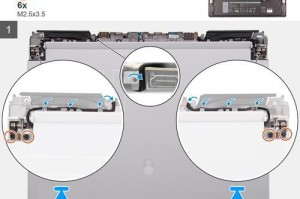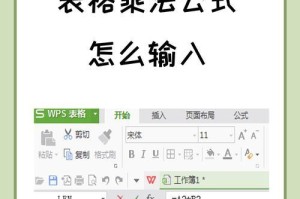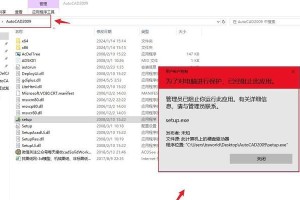在电脑使用过程中,难免会遇到系统崩溃、病毒感染等问题,而重新安装操作系统是解决这些问题的一种常见方法。本教程将详细介绍如何使用U盘安装Win7系统,简单易懂的图文教程将为您提供一条轻松装机的路径。
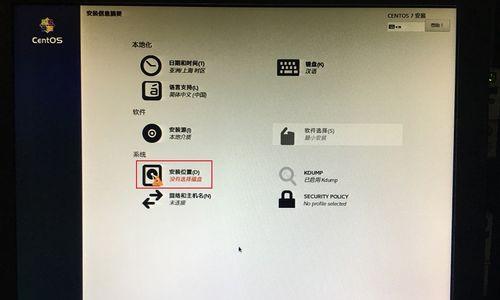
1.准备工作:

在开始操作之前,我们需要准备一台空白U盘、一台工作正常的电脑和一个Win7系统镜像文件,确保所有的设备和文件都是可靠的。
2.下载制作工具:
通过互联网下载并安装一个名为“WinToFlash”的制作工具,该软件可以将Win7系统镜像文件写入U盘,从而实现U盘安装系统的功能。
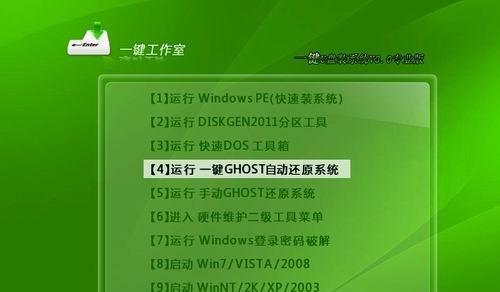
3.插入U盘并打开制作工具:
将准备好的U盘插入电脑,并打开刚刚下载的“WinToFlash”制作工具,双击运行该软件。
4.选择U盘和Win7系统镜像文件:
在“WinToFlash”软件界面中,选择正确的U盘和Win7系统镜像文件路径,并确保没有错误。
5.开始制作U盘启动盘:
点击软件界面中的“开始”按钮,程序将开始将Win7系统镜像文件写入U盘,制作出一个可用于安装系统的启动盘。
6.设置电脑启动顺序:
在制作完成后,重新启动电脑,并进入BIOS界面,将U盘设置为首选启动设备。
7.进入系统安装界面:
重启电脑后,系统将自动从U盘启动,进入Win7系统安装界面,按照界面提示进行下一步操作。
8.接受许可协议:
阅读并接受Win7系统的许可协议,然后点击下一步继续安装。
9.选择安装方式:
根据个人需要选择“新建分区并进行安装”或“覆盖已有系统并进行安装”,然后点击下一步。
10.选择安装位置:
选择将Win7系统安装到哪个分区中,可以选择现有的分区或者创建新分区,然后点击下一步继续。
11.等待系统安装:
系统将开始自动复制文件、安装组件和设置系统等操作,耐心等待直到安装完成。
12.设置用户名和密码:
在安装完成后,系统会要求您设置一个用户名和密码,填写完毕后点击下一步。
13.完成安装:
系统会自动进行最后的设置和配置,等待一段时间后,您将看到Win7系统安装完成的界面。
14.安装驱动程序:
安装系统完成后,我们还需要根据个人需要安装相应的硬件驱动程序,以保证电脑正常运行。
15.安装常用软件:
最后一步是安装一些常用软件,如浏览器、办公软件等,让您的电脑达到最基本的工作和娱乐需求。
通过本教程,您已经学会了如何使用U盘安装Win7系统。只要按照每个步骤详细操作,即可轻松完成系统安装,让您的电脑焕发新生。记得备份重要文件,并谨慎操作,祝您成功安装Win7系统!