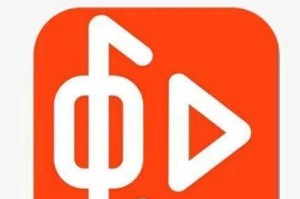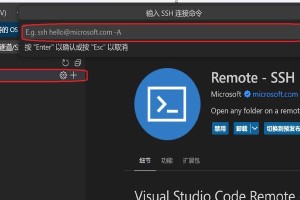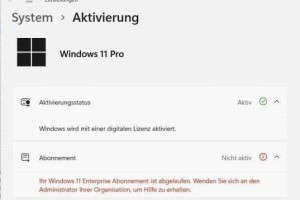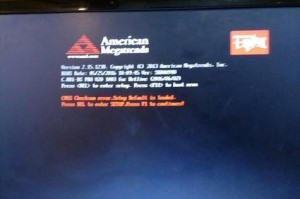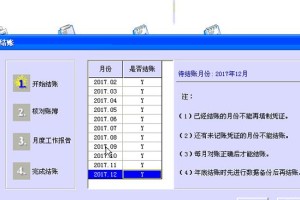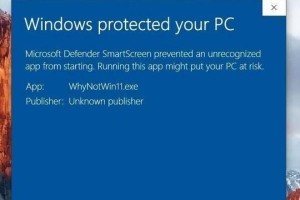随着时间的推移和软件的安装,我们的电脑可能会变得越来越慢或出现各种问题。这时候,重装系统是一个不错的选择,可以让电脑回到出厂设置,恢复原有的速度和稳定性。本文将详细介绍如何以联想G510为例,进行系统重装的步骤。
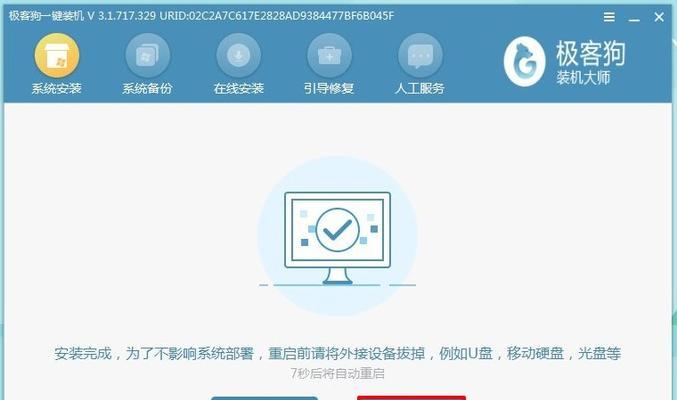
备份重要数据:保护你的个人文件和设置
在重装系统之前,我们需要先备份重要的个人文件和设置,以防止数据丢失。可以通过外接硬盘、U盘或云存储等方式将文件复制到其他设备上,确保数据的安全。
获取系统安装介质:准备重装所需的安装文件
在进行系统重装之前,我们需要获取联想G510的系统安装介质。这可以是一张光盘、一个U盘或者一个系统恢复分区。请确保你已经拥有这些安装文件,并确保它们是可用的。
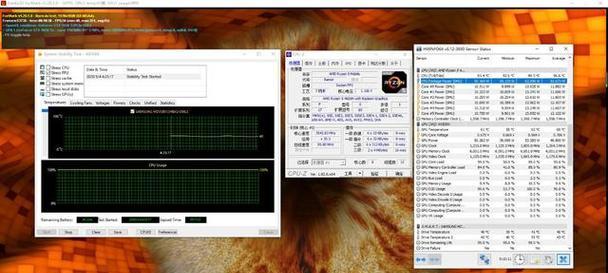
重启电脑进入BIOS:设置启动项为安装介质
在进行系统重装之前,我们需要进入电脑的BIOS界面,并将启动项设置为我们准备好的安装介质。具体操作步骤是在电脑开机时按下指定的按键进入BIOS设置界面,然后在启动选项中选择我们的安装介质。
选择语言和时区:根据个人喜好进行设置
在进入系统安装界面后,我们需要选择适合自己的语言和时区,这样可以使系统在安装完成后能够正常工作。
点击“安装”按钮:开始系统重装过程
在完成语言和时区的选择后,我们需要点击“安装”按钮,开始系统重装过程。系统将会自动执行一系列操作,包括分区、格式化和文件复制等。
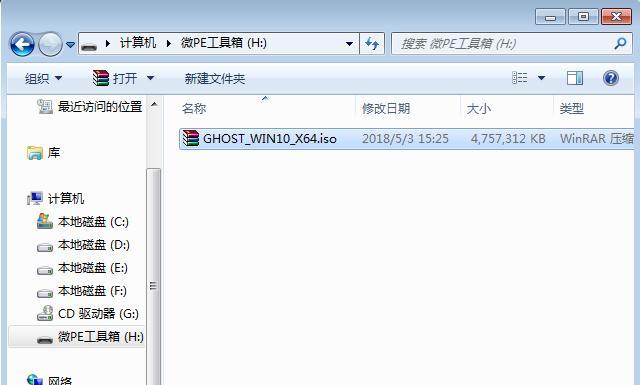
接受许可协议:阅读并同意系统的使用条款
在开始系统安装之前,我们需要阅读并接受系统的许可协议。请仔细阅读这些条款,确保你理解并同意其中的内容。
选择安装类型:根据需要进行系统安装
在进行系统安装时,我们可以选择不同的安装类型。常见的有“升级”和“自定义”两种选项。如果你只是想重装系统而不更改现有文件和设置,可以选择“升级”选项。如果你想清空硬盘并重新安装系统,可以选择“自定义”选项。
选择安装位置:指定系统安装的目标分区
在进行系统安装时,我们需要选择系统安装的目标分区。如果你的电脑只有一个硬盘,并且之前已经有一个操作系统安装在上面,你需要选择要覆盖的分区。如果你想在新的分区上安装系统,可以选择创建新的分区。
等待安装完成:耐心等待系统的安装过程
在进行系统重装时,安装过程可能需要一些时间。请耐心等待系统的安装完成,并不要中途中断操作。在此期间,你可以阅读一些电脑知识或者做一些其他的事情来打发时间。
设置用户名和密码:创建新的系统登录账号
在系统安装完成后,我们需要设置一个新的用户名和密码。这将成为你以后登录系统时使用的账号信息。
安装驱动程序:保证硬件的正常工作
在重装系统后,我们还需要安装相应的驱动程序,以确保硬件设备能够正常工作。可以通过联想官方网站或驱动精灵等工具获取并安装最新的驱动程序。
更新系统和软件:保持系统的安全和稳定
在完成系统安装和驱动程序的安装后,我们需要及时更新系统和软件。这可以通过系统自带的更新功能或者软件自身的更新功能来实现。
恢复个人文件和设置:将备份文件导入系统
在系统重装完成后,我们可以将之前备份的个人文件和设置导入新系统中。这样可以确保我们的数据和个性化设置不会丢失。
安装常用软件:根据需要进行软件安装
在完成系统重装后,我们需要根据个人需要,安装一些常用的软件。这可以是办公软件、媒体播放器、杀毒软件等。
联想G510重装系统,轻松恢复出厂设置
通过本文的指导,你已经学会了如何以联想G510为例,进行系统重装的步骤。希望这些详细的内容能够帮助你轻松恢复电脑的出厂设置,使其焕然一新。记得在进行系统重装前备份重要数据,并且在操作过程中仔细阅读和理解每一步的指导。祝你成功!