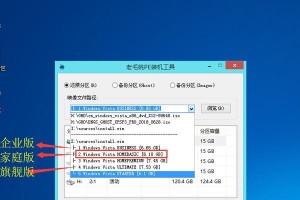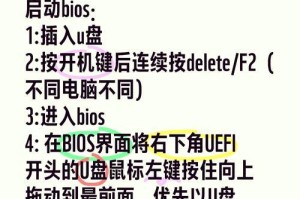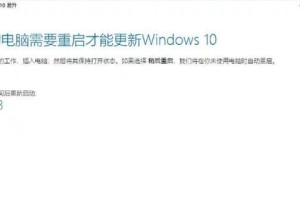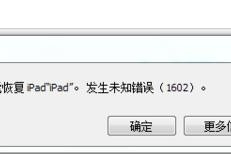随着使用时间的增长,笔记本电脑的系统可能会变得缓慢或不稳定。此时,通过光盘重装系统可以有效地解决这些问题。华硕笔记本提供了便捷的光盘重装系统功能,本文将详细介绍如何使用华硕笔记本光盘来重装系统,帮助用户恢复电脑的正常运行。
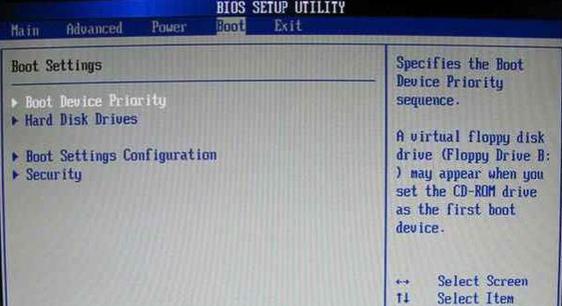
一、检查系统兼容性
在进行系统重装之前,务必确认所使用的华硕笔记本光盘与电脑型号及操作系统版本兼容。
二、备份重要数据
重装系统会清除电脑上的所有数据,因此在进行操作之前,建议将重要数据备份到外部存储设备或云盘中。
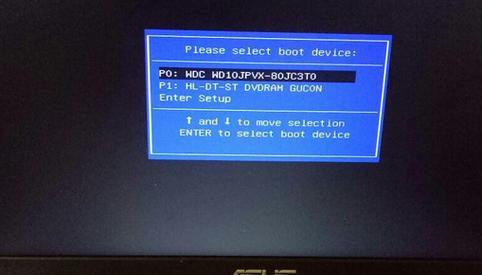
三、准备华硕笔记本光盘
确保光盘完好无损,并将其插入华硕笔记本的光驱中。
四、重启电脑并进入BIOS设置
按下开机键启动电脑,连续按下华硕笔记本上的“F2”键或“Delete”键,进入BIOS设置界面。
五、选择光盘启动
在BIOS设置界面中,找到“Boot”选项,并将光驱设置为首选启动设备。保存设置后,退出BIOS。
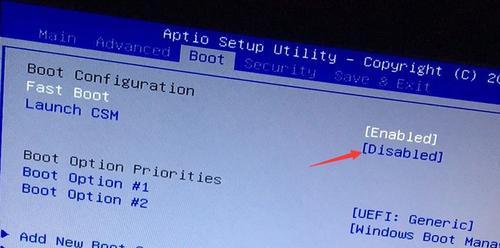
六、重启电脑并按任意键
重新启动电脑,在华硕笔记本光盘启动画面出现时,按下任意键进入光盘启动界面。
七、选择语言和时区
在光盘启动界面上,选择适合自己的语言和时区。
八、点击“安装”
在光盘启动界面上,点击“安装”按钮开始系统安装过程。
九、阅读并接受许可协议
阅读华硕笔记本系统安装许可协议,并勾选“我接受许可协议”选项,然后点击“下一步”。
十、选择安装方式
选择“自定义安装”,以便自行选择需要安装的系统组件和分区。
十一、选择系统安装位置
根据个人需求选择系统安装的磁盘分区,并点击“下一步”继续安装。
十二、等待系统安装
系统安装过程需要一定时间,请耐心等待。
十三、设置个人账户
根据提示,设置个人账户名称和密码,点击“下一步”。
十四、更新和安装驱动程序
完成系统安装后,根据需要连接网络并更新系统及安装所需的驱动程序。
十五、恢复备份数据
将之前备份的重要数据复制回电脑中,确保所有个人文件的完整性。
通过华硕笔记本光盘重装系统可以帮助用户解决电脑系统缓慢或不稳定的问题。在进行操作前,需要检查系统兼容性并备份重要数据。准备好华硕笔记本光盘并进入BIOS设置,将光驱设为启动设备。接下来,重启电脑按任意键进入光盘启动界面,并依次选择语言、安装方式、安装位置等进行设置。安装完成后,更新系统和驱动程序,并将备份的数据复制回电脑。这样就成功完成了华硕笔记本光盘重装系统的操作。