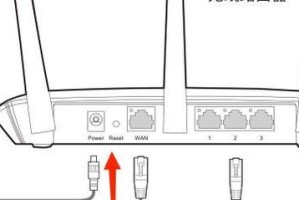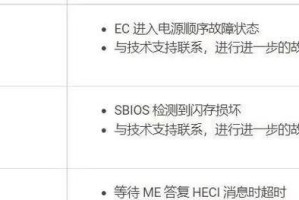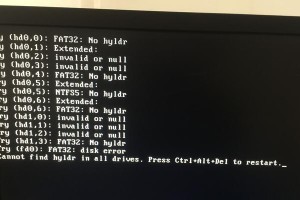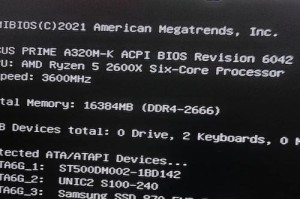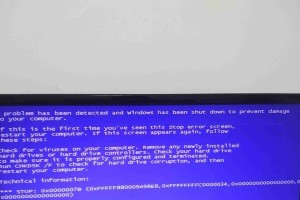随着时间的推移,我们的电脑可能会变得越来越慢,出现各种问题。这时候,重装操作系统是一个解决办法。而使用U盘重装Win7系统是一种非常方便快捷的方法。本文将详细介绍如何使用U盘重装Win7系统。
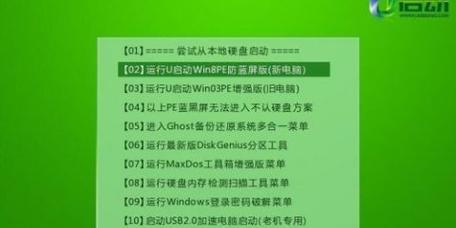
一、准备工作
1.确认电脑支持U盘启动
要使用U盘重装Win7系统,首先需要确保电脑的BIOS设置允许U盘启动。在开机过程中按下相应的按键(通常是Del键或F2键)进入BIOS设置页面,检查设置中的启动选项,确保U盘启动被启用。

2.下载Win7系统镜像文件
在重装之前,需要先下载Win7系统的镜像文件。可以从官方网站或可信赖的第三方网站下载。
3.准备一个空白U盘
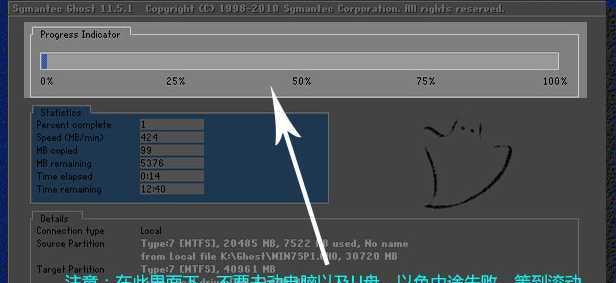
需要一个容量大于4GB的空白U盘来制作安装U盘。在制作之前,请备份U盘中的重要数据。
二、制作安装U盘
4.插入U盘并格式化
将空白U盘插入电脑的USB接口,确保电脑能够正确识别。使用磁盘管理工具或命令行工具将U盘格式化为FAT32文件系统。
5.使用Diskpart工具激活U盘
打开命令提示符,输入“diskpart”命令进入Diskpart工具。输入“listdisk”查看已连接的磁盘,找到U盘对应的磁盘编号。
6.清除U盘数据
在Diskpart工具中,输入“selectdiskX”(X为U盘对应的磁盘编号)选择U盘。输入“clean”清除U盘中的所有数据。
7.创建启动分区
在Diskpart工具中,输入“createpartitionprimary”创建一个主分区。输入“formatfs=fat32quick”将分区格式化为FAT32文件系统。
8.激活分区
在Diskpart工具中,输入“active”激活该分区。
9.将Win7系统镜像文件复制到U盘
使用文件管理器将下载的Win7系统镜像文件复制到已制作好的U盘中。
三、重装Win7系统
10.插入安装U盘并重启电脑
将制作好的安装U盘插入电脑的USB接口,然后重启电脑。
11.进入U盘启动模式
在重启的过程中,按下相应的按键(通常是F12键或ESC键)进入启动选项菜单,选择U盘作为启动设备。
12.开始安装Win7系统
在进入安装界面后,按照提示进行操作,选择需要安装的语言、时区等选项,然后点击“下一步”按钮。
13.选择安装方式
在安装类型界面,选择“自定义(高级)”安装方式。
14.选择安装位置
在选择安装位置界面,选择你想要安装Win7系统的磁盘,并点击“下一步”按钮。
15.完成安装
等待系统自动安装完成。安装完成后,根据提示设置用户名、密码等信息。之后,就可以享受全新的Win7系统了。
使用U盘重装Win7系统是一种非常方便快捷的方法。只需准备好U盘、下载Win7系统镜像文件,然后按照本文所述的步骤进行操作,就能轻松完成系统重装。通过重装系统,能够使电脑恢复到最初的状态,提高运行速度和稳定性,为你提供更好的使用体验。