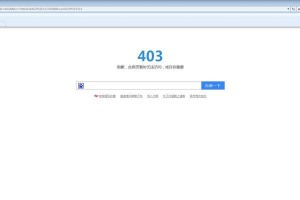现如今,Windows7依然是许多用户所钟爱的操作系统版本。然而,随着时代的发展,光盘已经逐渐被淘汰,使用U盘安装系统已成为了主流。本篇文章将以制作Win7安装U盘为主题,一步步教您如何轻松完成操作。
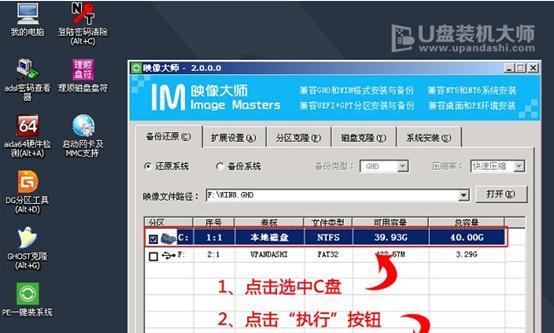
一:准备工作
在开始制作Win7安装U盘之前,您需要准备好以下物品:一台电脑、一个容量不小于8GB的U盘、Windows7镜像文件以及一个U盘制作工具。
二:下载Windows7镜像文件
您需要从官方网站或合法渠道下载Windows7的镜像文件。请确保您选择的版本与您计划安装的版本一致,并确保镜像文件的完整性。
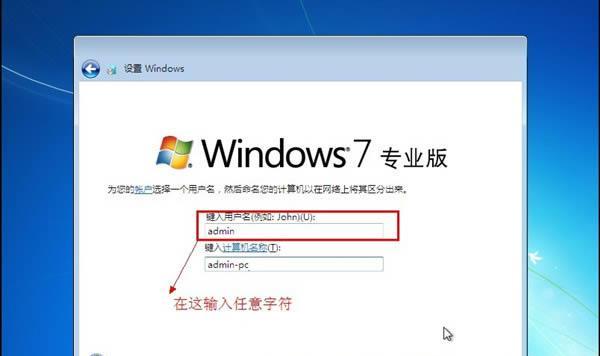
三:选择合适的U盘制作工具
接下来,您需要选择一个合适的U盘制作工具来进行操作。市面上有许多免费且可靠的工具可供选择,如Rufus、WinToUSB等。根据自己的喜好和实际情况选择合适的工具。
四:打开U盘制作工具
安装并打开您选择的U盘制作工具。确保U盘已插入电脑,并选择正确的U盘设备。
五:选择Windows7镜像文件
在U盘制作工具中,通常会有一个选项让您选择镜像文件。点击该选项,并浏览到您之前下载好的Windows7镜像文件所在的位置。
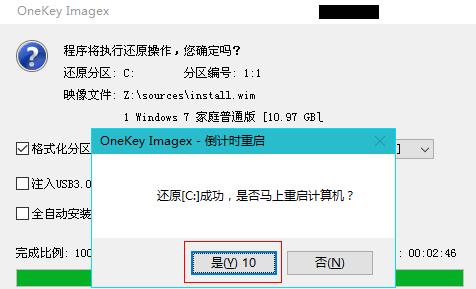
六:设置U盘分区和格式化
接下来,您需要设置U盘的分区和格式化方式。根据您的需求选择相应的选项,一般来说,推荐选择MBR分区和NTFS格式化方式。
七:开始制作Win7安装U盘
确认所有设置无误后,点击开始制作或类似的按钮来开始制作Win7安装U盘。这个过程可能需要一些时间,请耐心等待。
八:等待制作完成
制作过程中,请不要中断电源或拔出U盘,以免造成损坏。耐心等待制作完成,并留意制作工具界面上的进度条。
九:验证U盘制作结果
制作完成后,您可以使用制作工具提供的验证功能来确认U盘中的文件是否与原镜像文件一致。这个步骤可以帮助您确保制作结果的正确性。
十:设置电脑启动项
在进行Win7安装之前,您需要设置电脑的启动项,以确保能够从U盘启动。进入电脑的BIOS设置界面,将U盘设置为第一启动项。
十一:插入U盘并重启电脑
将制作好的Win7安装U盘插入电脑,然后重启电脑。系统将会自动从U盘启动,并进入安装界面。
十二:按照安装向导完成操作
根据安装界面上的指示,您可以按照安装向导一步步进行操作,包括选择安装位置、输入许可证信息等。请确保您已备份好重要数据,并仔细阅读每个步骤的说明。
十三:等待安装完成
安装过程可能需要一些时间,取决于电脑的配置和U盘的读写速度。请耐心等待,避免在安装过程中关闭电源或干扰操作。
十四:重启电脑并享受Win7
安装完成后,您可以选择重启电脑,并从硬盘启动。此时,您已成功安装了Windows7操作系统,可以开始使用并享受其带来的便利和功能。
十五:
通过本文的教程,您已经学会了如何制作Win7安装U盘。这是一个简单而方便的操作,能够帮助您更快捷地安装系统,同时也降低了光盘使用带来的麻烦。祝您制作成功,并享受到Windows7带来的优秀体验!