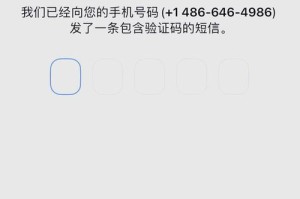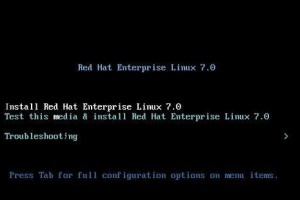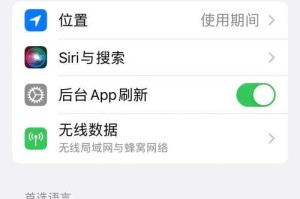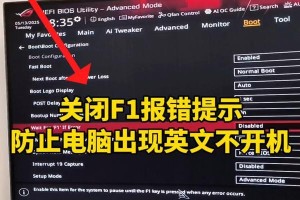在处理硬盘问题时,格式化是一个常见的操作。然而,错误的格式化可能导致数据丢失。为了帮助读者正确地使用DiskGenius软件进行硬盘格式化,并在需要时恢复数据,本文将提供一份简单易懂的教程。

了解DiskGenius
DiskGenius是一款功能强大的磁盘管理工具,它可以帮助您格式化硬盘、分区、恢复数据等。它提供了直观易用的界面,使得即使对于没有专业知识的用户来说,也可以轻松操作。
安装DiskGenius
1.下载DiskGenius软件并双击运行安装程序。

2.按照安装向导的指示进行安装,并在完成后启动软件。
连接硬盘
1.将需要格式化的硬盘连接到计算机上。
2.确保硬盘被正常识别并显示在DiskGenius软件中。

选择硬盘
1.在DiskGenius主界面中,找到需要格式化的硬盘。
2.单击该硬盘以选择它。
备份数据
1.在格式化之前,强烈建议您先备份硬盘中的重要数据。
2.如果硬盘上有数据需要保留,可以使用DiskGenius的数据恢复功能进行备份。
开始格式化
1.在DiskGenius主界面中,找到选中的硬盘。
2.单击“格式化”按钮以打开格式化选项。
选择格式化类型
1.在格式化选项中,选择适合您需求的格式化类型。
2.常见的格式化类型包括快速格式化和完整格式化。
设置文件系统
1.在格式化选项中,选择适合您需求的文件系统。
2.常见的文件系统包括FAT32、NTFS等。
设置卷标
1.在格式化选项中,可以选择是否设置卷标(即硬盘的名称)。
2.输入所需的卷标名称并点击确定。
确认并开始格式化
1.在格式化选项中,确认您选择的选项是否正确。
2.单击“开始”按钮以开始格式化过程。
等待格式化完成
1.格式化过程可能需要一些时间,请耐心等待。
2.在过程完成后,将显示格式化成功的提示。
恢复数据(可选)
1.如果您需要恢复已备份的数据,请使用DiskGenius的数据恢复功能。
2.在主界面中选择硬盘,点击“数据恢复”按钮,按照提示进行操作。
安全移除硬盘
1.格式化完成后,务必正确地将硬盘从计算机中安全移除。
2.右键单击硬盘,选择“安全移除”,等待硬盘断开连接。
注意事项
1.格式化硬盘将清除所有数据,请务必提前备份重要数据。
2.确保选择正确的格式化类型和文件系统,以满足您的需求。
通过本文提供的简单易懂的教程,您可以轻松地使用DiskGenius软件来格式化硬盘并恢复数据。请务必遵循注意事项以确保数据安全。希望本文对您有所帮助!