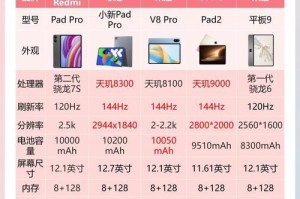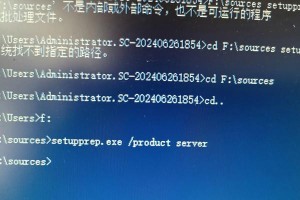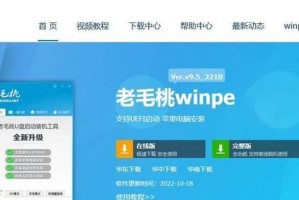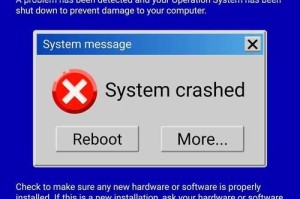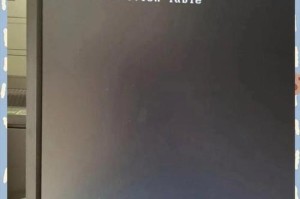在某些情况下,我们可能需要在笔记本电脑上安装或重装操作系统。如果没有光驱或U盘,我们可以使用笔记本移动硬盘来完成Win7系统的安装。本文将详细介绍使用笔记本移动硬盘安装Win7系统的步骤和注意事项。

准备工作:获取一个可用的笔记本移动硬盘
在开始之前,首先要确保有一个可用的笔记本移动硬盘。这个硬盘应具备足够的容量来存储Win7系统镜像文件,并且在当前操作系统中可以进行格式化和分区操作。
下载Win7系统镜像文件并制作启动盘
1.在互联网上下载合适的Win7系统镜像文件,并确保其完整性和稳定性。
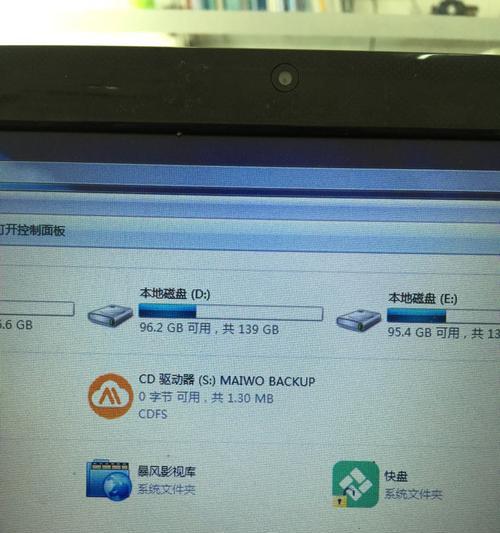
2.使用制作启动盘的工具,如Rufus或WinToUSB等软件,将镜像文件写入笔记本移动硬盘中,并将其设置为可启动。
在笔记本电脑上设置引导顺序
1.将笔记本移动硬盘连接到笔记本电脑上,并开机进入BIOS设置界面。
2.在启动选项中,将笔记本移动硬盘设置为首选引导设备,保存设置并重启电脑。
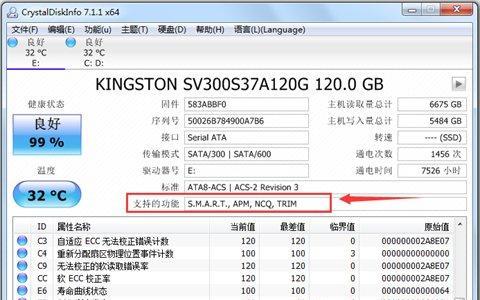
启动安装程序并进行系统安装
1.重新启动电脑后,系统会自动从笔记本移动硬盘启动,并进入Win7安装界面。
2.按照安装向导的提示,选择安装语言、时间和货币格式等相关设置,并点击下一步。
3.在安装类型中,选择自定义(高级)选项,以便对系统分区进行更精细的设置。
4.在磁盘选项中,选择笔记本移动硬盘,并进行分区和格式化操作。
5.选择一个分区作为系统安装目标,并点击下一步开始安装。
等待系统安装完成
系统安装过程可能需要一些时间,请耐心等待直至完成。在安装过程中,电脑可能会多次自动重启,请不要中断电源或进行其他操作。
系统初始化和设置
1.当系统安装完成后,电脑将自动重启并进入Win7欢迎界面。
2.按照欢迎界面的指引,设置计算机名称、用户名和密码等相关信息,并点击下一步。
3.在产品密钥界面,输入合法的Win7产品密钥,并继续。
4.根据个人喜好和需求,选择是否接受Windows自动更新,并进行相应设置。
安装驱动程序和软件
1.完成系统初始化后,笔记本电脑可能会出现部分硬件设备未能正常工作的情况。这时,需要安装相应的驱动程序。
2.从厂商官方网站或驱动光盘中获取笔记本电脑的驱动程序,并按照安装指引进行驱动安装。
3.安装其他常用软件和工具,以满足个人的工作和娱乐需求。
进行系统优化和设置
1.在系统安装和驱动程序安装完成后,可以根据个人需求对系统进行优化和设置。
2.可以通过控制面板中的个性化选项,更改桌面壁纸、主题和屏幕保护程序等。
3.设置网络连接、声音设置、电源管理等功能,以实现个人化的操作体验。
备份重要数据
在系统正常运行后,建议及时备份重要数据。可以使用笔记本移动硬盘或其他存储介质,将重要文件和文件夹复制到安全的位置,以防数据丢失或意外删除。
安全防护和系统更新
1.在系统安装完成后,应及时安装防病毒软件,并进行病毒库的更新。
2.启用Windows自动更新功能,定期获取最新的安全补丁和系统更新。
系统激活和注册
1.在安装完成后,需要激活Win7系统,以确保正版使用权。
2.打开“计算机属性”窗口,点击“更改产品密钥”,输入合法的产品密钥进行激活。
常见问题和故障排除
在安装和使用过程中,可能会遇到一些问题和故障。本节将介绍一些常见的问题及其解决方法,以帮助用户顺利完成安装和使用。
注意事项和避免误操作
为了确保系统安装的成功和数据的安全,本节将介绍一些注意事项和避免误操作的建议,帮助用户避免一些常见的错误和问题。
其他备选方案和参考资料
除了使用笔记本移动硬盘进行安装外,还有其他备选的方案可以选择。本节将简单介绍几种备选方案,并提供一些相关的参考资料供读者参考。
通过本文的详细介绍,我们可以学习到使用笔记本移动硬盘安装Win7系统的具体步骤和注意事项。这种安装方法可以解决没有光驱或U盘的情况下的系统安装需求,具有一定的灵活性和便利性。但是,在操作过程中需要注意数据备份、驱动程序安装和系统优化等细节,以确保系统的正常运行和数据的安全。希望本文能对读者有所帮助,顺利完成Win7系统的安装和使用。