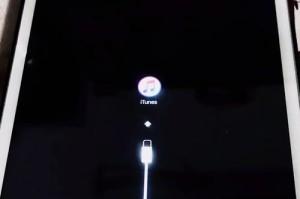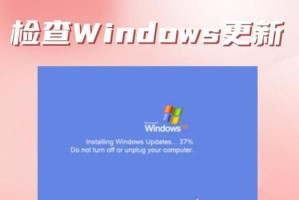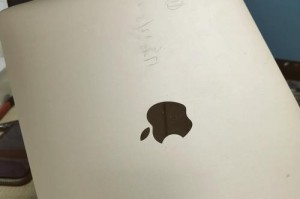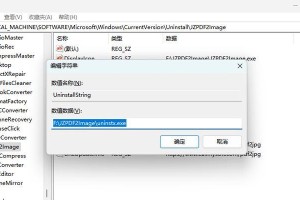在现如今技术日新月异的时代,电脑操作系统也在不断升级,为了让我们的电脑保持最佳状态,安装最新的操作系统是必不可少的一步。本文将详细介绍以惠普引导安装win7系统的教程,让你轻松操作,快速安装,让你的电脑焕然一新。
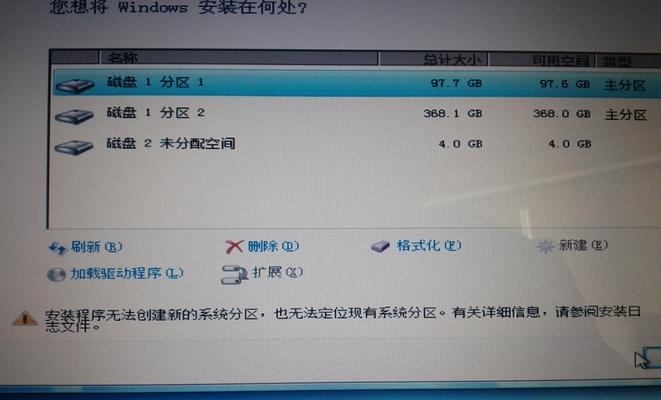
一、准备工作:备份数据和准备安装盘
1.确保你的电脑上所有重要数据都已备份,以免在安装过程中丢失。
2.下载并制作win7系统安装盘,可以使用官方原版镜像或其他可信赖的来源。
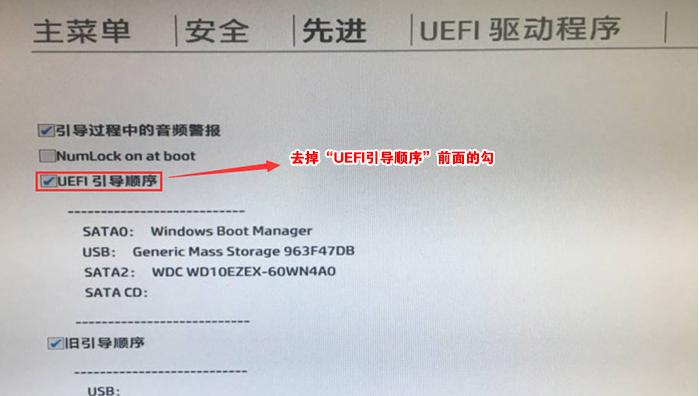
二、重启电脑并进入BIOS设置界面
1.关闭电脑,再次开机时按下惠普电脑上的指定按键(通常是F10或ESC)进入BIOS设置界面。
2.在BIOS设置界面中,找到"BootOptions"(启动选项)或类似选项,并将其设置为"CD/DVDDrive"(光驱)作为启动优先项。
三、选择启动光盘并进入安装界面
1.插入制作好的win7系统安装盘,重启电脑。

2.当电脑重新启动后,按照屏幕上的提示选择"BootfromCD/DVD"(从光盘启动)。
四、进行分区和格式化
1.在安装界面中,选择"InstallNow"(立即安装)选项。
2.阅读并同意许可协议后,选择"Custom(advanced)"(自定义)安装选项。
3.在分区页面,选择要安装操作系统的磁盘,并点击"Driveoptions(advanced)"(驱动器选项)。
4.选择"Delete"(删除)将磁盘上的所有分区删除,然后点击"New"(新建)创建新的分区。
五、开始安装操作系统
1.在新建分区后,选择刚刚创建的分区,并点击"Next"(下一步)。
2.系统开始进行文件的复制和安装过程,稍等片刻即可完成。
六、设置个人偏好
1.在安装完成后,系统会要求你设置一些个人偏好,包括时区、键盘布局等。
2.按照屏幕上的指示进行设置,然后点击"Next"(下一步)。
七、更新和驱动程序安装
1.完成基本设置后,系统会自动连接到网络并开始下载更新。
2.安装完成后,系统会自动安装基本的驱动程序,确保硬件设备正常运行。
八、安装必要的软件和驱动程序
1.打开设备管理器,检查是否有未安装的驱动程序,如果有,手动安装它们。
2.根据个人需求安装必要的软件,如浏览器、办公软件等。
九、配置系统设置
1.打开控制面板,进行一些必要的系统设置,如用户账户、安全设置等。
2.根据个人需求调整屏幕分辨率、桌面背景等外观设置。
十、激活和注册系统
1.点击开始菜单,选择"Computer"(我的电脑)右键点击"Properties"(属性)。
2.在弹出的窗口中,点击"ActivateWindowsnow"(立即激活Windows)进行激活和注册。
十一、安装常用软件
1.根据个人需求安装常用软件,如杀毒软件、聊天工具等。
2.确保软件的来源可信,避免安装恶意软件。
十二、恢复个人数据
1.将之前备份的个人数据复制到新安装的系统中。
2.可以恢复文档、图片、音乐等个人数据。
十三、优化系统性能
1.清理系统垃圾文件和无效注册表项,提升系统性能。
2.定期更新和安装最新的驱动程序,确保系统稳定运行。
十四、备份系统
1.在系统安装完毕并配置完所有设置后,及时备份整个系统。
2.备份可以帮助我们在遇到问题时快速恢复到最初的状态。
十五、
通过本文详细的教程,我们学习了如何以惠普引导安装win7系统,从准备工作到最后的系统配置,每一步都是为了让我们的电脑焕然一新。随着技术的发展,我们要保持学习和适应新操作系统的能力,以便更好地利用电脑提高工作和生活效率。