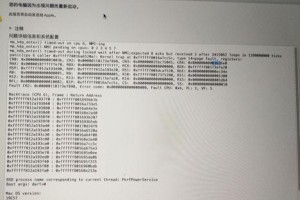在使用联想电脑的过程中,我们有时可能会遇到系统出现各种问题,导致电脑变得卡顿、运行缓慢甚至无法正常启动。这时,最好的解决办法就是重装系统。本文将以联想电脑win7系统重装教程为主题,详细介绍如何利用U盘完成重装操作,方便快捷地恢复电脑正常运行。
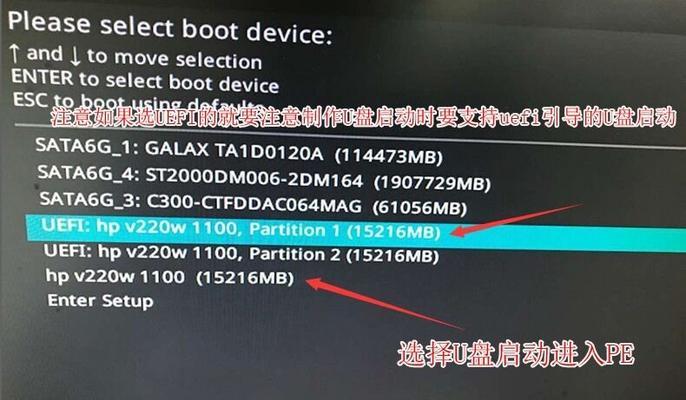
1.准备工作:获取U盘和安装光盘镜像文件
确保你有一个可用的U盘,并下载相应的win7系统安装光盘镜像文件。关键字:准备工作、U盘、安装光盘镜像文件
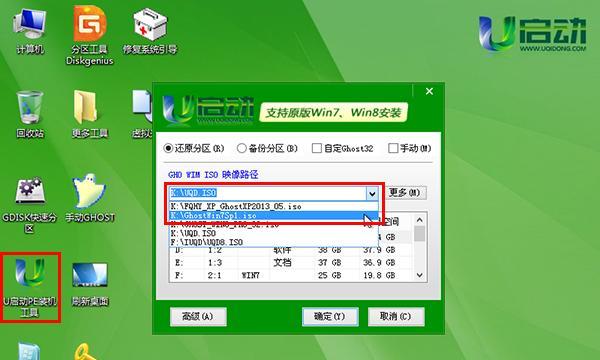
2.制作U盘启动盘:使用专业工具制作
使用专业工具,如UltraISO,将安装光盘镜像文件制作成U盘启动盘。关键字:制作U盘启动盘、专业工具、UltraISO
3.设置电脑启动项:进入BIOS设置
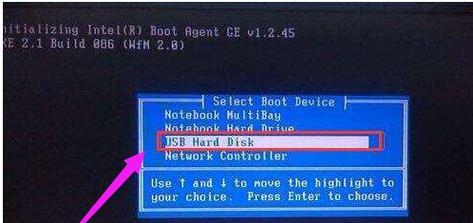
在电脑开机时按下相应按键进入BIOS设置,设置U盘为首选启动项。关键字:设置电脑启动项、BIOS设置
4.进入系统安装界面:选择启动U盘
重启电脑后,选择启动U盘,进入系统安装界面。关键字:进入系统安装界面、启动U盘
5.安装系统前准备:选择语言、时间和货币格式
在系统安装界面上,选择适合你的语言、时间和货币格式等个性化设置。关键字:安装系统前准备、语言、时间和货币格式
6.安装类型选择:全新安装或升级安装
根据自己的需求选择全新安装或升级安装方式,然后点击“下一步”继续操作。关键字:安装类型选择、全新安装、升级安装
7.磁盘分区设置:删除或创建分区
根据需要,可以删除现有分区或创建新的分区来进行磁盘分区设置。关键字:磁盘分区设置、删除分区、创建分区
8.格式化磁盘:选择文件系统和命名方式
选择文件系统(通常为NTFS)以及给磁盘命名,然后点击“下一步”进行格式化操作。关键字:格式化磁盘、文件系统、命名方式
9.复制系统文件:等待系统文件复制完成
系统会自动开始复制文件操作,此过程可能需要一段时间,请耐心等待。关键字:复制系统文件、等待复制完成
10.安装中设置:设置计算机名称和密码
在安装过程中,可以为计算机设置名称和密码,方便日后识别和保护电脑安全。关键字:安装中设置、计算机名称、密码设置
11.自动重启:等待电脑自动重启
完成上述设置后,系统会自动重启电脑,此时不要移除U盘。关键字:自动重启、等待重启
12.安装完成:根据向导完成后续设置
根据系统安装向导的提示,完成后续的设置,如时区选择、网络连接等。关键字:安装完成、向导、后续设置
13.驱动安装:安装相关硬件驱动程序
根据需要,安装相关硬件驱动程序,以确保电脑正常运行。关键字:驱动安装、硬件驱动程序
14.更新系统:及时更新补丁和软件
在系统安装完成后,及时更新系统补丁和所需软件,提高电脑性能和安全性。关键字:更新系统、补丁、软件更新
15.系统备份:定期备份重要文件和系统状态
为了避免数据丢失和系统故障,定期备份重要文件和系统状态,以备不时之需。关键字:系统备份、重要文件、系统状态
通过以上步骤,我们可以轻松地利用U盘重装联想电脑的win7系统。这种方法不仅方便快捷,而且可以解决电脑系统问题,让电脑恢复正常运行。在操作过程中,务必注意备份重要数据和遵循安装提示,确保安全无误。希望本文对大家有所帮助!