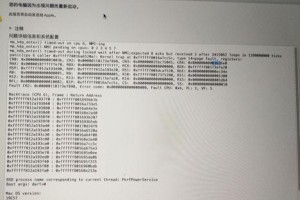随着技术的不断发展,UEFI(统一的可扩展固件接口)主板逐渐取代了传统的BIOS(基本输入输出系统)主板。然而,由于Windows7系统最初设计是为了支持BIOS主板而非UEFI主板,因此在UEFI主板上安装Windows7系统会遇到一些兼容性问题。本文将详细介绍如何使用PE工具在UEFI主板上成功安装Windows7系统,并解决传统BIOS兼容性问题。
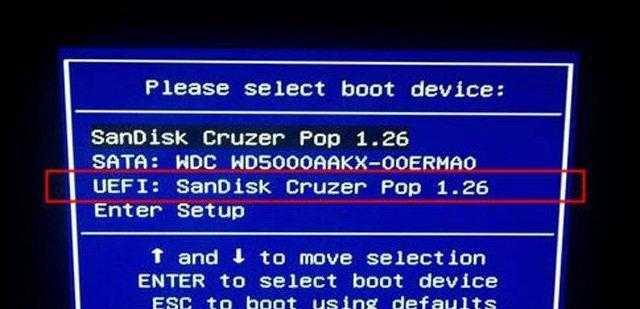
1.确认计算机支持UEFI:
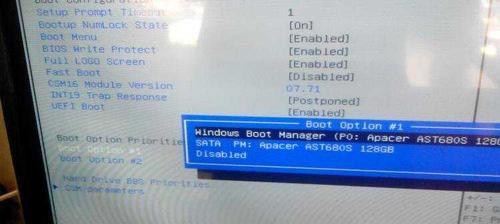
在开始安装Windows7系统之前,首先需要确认计算机是否支持UEFI主板。在计算机开机时按下F2或者DEL键进入BIOS设置界面,并查找关于"BootMode"或"启动模式"的选项,若选项中包含"UEFI"字样,则说明计算机支持UEFI。
2.下载适用于UEFI主板的Windows7系统镜像文件:
由于UEFI主板对系统文件有特定的要求,需要从官方网站或可信的下载渠道下载适用于UEFI主板的Windows7系统镜像文件。确保下载的镜像文件是完整且无损坏的。

3.准备一个可启动的PE工具:
PE(预安装环境)工具是在UEFI主板上安装Windows7系统的关键。可以使用制作PE工具的软件,如WinPE等,创建一个可启动的PE工具。
4.将Windows7系统镜像文件和PE工具写入U盘:
使用专业的软件将Windows7系统镜像文件和PE工具分别写入两个U盘。确保U盘格式为FAT32,并将它们插入计算机的USB接口。
5.进入UEFI设置界面并设置启动选项:
重启计算机,按下F2或者DEL键进入UEFI设置界面。在"Boot"或"启动"选项中,将U盘设置为首选启动设备,并将UEFI启动模式设置为"Legacy"或"兼容模式"。
6.从PE工具启动计算机:
保存设置并重启计算机,此时计算机将会从PE工具所在的U盘启动。
7.运行PE工具并加载Windows7系统镜像文件:
在PE工具启动后,找到并加载Windows7系统镜像文件。这将创建一个临时环境,使得我们能够进行Windows7系统的安装。
8.进行分区和格式化:
在PE工具的界面上找到磁盘管理工具,对计算机硬盘进行分区和格式化。确保为Windows7系统分配足够的空间。
9.开始安装Windows7系统:
打开Windows7系统安装界面,按照提示进行系统安装。在选择安装位置时,选择刚才分区好的空间。
10.完成系统安装并重启计算机:
当Windows7系统安装完成后,重启计算机。此时计算机将会自动从硬盘启动,进入已经安装好的Windows7系统。
11.安装UEFI驱动和补丁:
由于UEFI主板对硬件驱动和补丁有特殊要求,需要下载并安装适用于UEFI主板的驱动和补丁,以确保系统的正常运行。
12.更新系统和驱动:
在成功进入Windows7系统后,及时更新系统和硬件驱动程序,以提升系统的稳定性和性能。
13.备份重要数据:
在使用UEFI主板安装Windows7系统之后,建议备份重要数据以防数据丢失。可以使用专业的数据备份软件进行数据备份。
14.注意事项及常见问题解决方法:
在使用UEFI主板安装Windows7系统过程中,可能会遇到一些问题,如驱动不兼容、安装失败等。本节将列举一些常见问题并给出解决方法。
15.结束语:
通过本教程,我们详细介绍了如何使用UEFI主板安装Windows7系统。尽管UEFI主板与Windows7系统之间存在一些兼容性问题,但通过合理的操作和正确的步骤,我们可以成功完成安装,并享受到Windows7系统带来的便利与功能。在操作过程中,记得遵循安装指南,并根据个人需求进行适当调整。