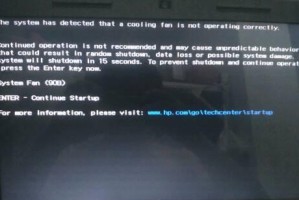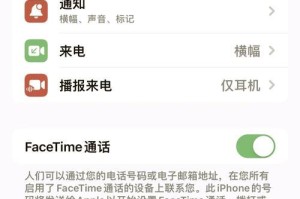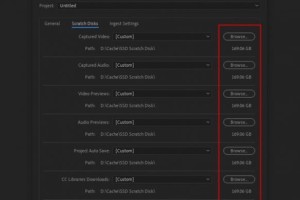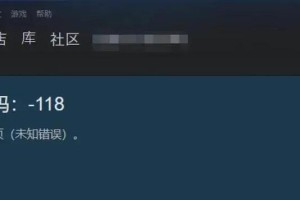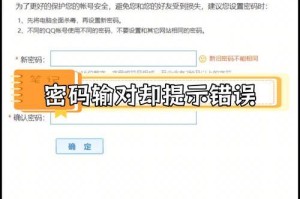随着技术的不断发展,U盘已经成为了我们日常生活中必不可少的工具之一。而制作一个可靠的U盘启动盘对于解决电脑故障、安装操作系统等问题来说尤为重要。本文将带你深入了解UltraISO软件,并教你如何使用它来制作稳定且高效的U盘启动盘。
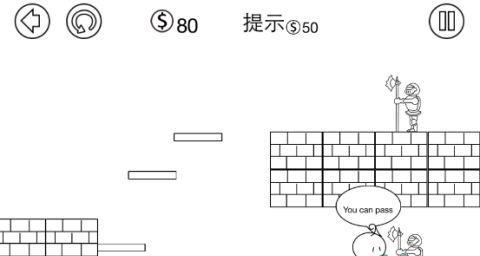
UltraISO软件的下载与安装
1.下载UltraISO软件:从官方网站(www.ezbsystems.com)下载最新版本的UltraISO软件安装包。
2.运行安装包:双击下载好的安装包文件,按照提示进行安装,选择合适的安装路径,并点击“下一步”完成安装。

UltraISO软件的界面介绍
1.主界面概览:启动UltraISO后,你将看到主界面,其中包含菜单栏、工具栏、文件列表和信息栏等组成部分。
2.菜单栏功能介绍:菜单栏上有“文件”、“编辑”、“视图”、“工具”和“帮助”等功能选项,可以通过这些选项来进行相关操作。
制作U盘启动盘前的准备工作
1.确定U盘容量:首先需要确定你要制作的U盘启动盘所需要的容量,然后选择合适容量的U盘进行操作。

2.下载操作系统镜像文件:从官方网站或其他可信来源下载所需操作系统的镜像文件,确保文件完整且无损。
创建U盘启动盘的步骤
1.打开UltraISO软件:双击桌面上的UltraISO图标,或从开始菜单中找到UltraISO并点击打开。
2.导入操作系统镜像:在UltraISO主界面中,点击菜单栏上的“文件”,然后选择“打开”,找到下载好的操作系统镜像文件并导入。
编辑U盘启动盘中的文件和文件夹
1.添加文件:在UltraISO软件中,你可以直接将需要添加到U盘启动盘中的文件拖拽到文件列表中,或点击菜单栏上的“文件”,选择“添加文件”进行添加。
2.创建文件夹:如果需要在U盘启动盘中创建文件夹,可以点击菜单栏上的“文件”,选择“新建”再选择“文件夹”进行创建。
调整U盘启动盘的文件顺序
1.文件顺序调整:在UltraISO软件的文件列表中,你可以通过鼠标左键点击文件并拖动的方式来调整文件的顺序。
保存并制作U盘启动盘
1.保存修改:在完成对U盘启动盘的编辑后,点击菜单栏上的“文件”,选择“保存”来保存所有的修改。
2.制作启动盘:将准备好的U盘插入电脑,点击菜单栏上的“启动”,选择“写入硬盘映像”,然后选择U盘所对应的磁盘,并点击“写入”。
制作过程中可能遇到的问题及解决方法
1.U盘容量不足:如果U盘容量不足以容纳操作系统镜像文件,你可以尝试删除一些不必要的文件或选择更大容量的U盘。
2.操作系统镜像文件损坏:如果操作系统镜像文件损坏,建议重新下载镜像文件并重新进行制作。
使用U盘启动盘引导电脑
1.设置BIOS启动顺序:在电脑开机时按下相应的按键(通常是F2、F10、F12等),进入BIOS设置界面,将U盘设置为首选启动设备。
2.保存并重启电脑:在BIOS设置界面中,保存设置并重启电脑,电脑将会从U盘启动盘引导系统。
UltraISO软件的其他实用功能介绍
1.U盘光盘制作:通过UltraISO软件,你还可以将光盘制作成U盘启动盘,方便携带和使用。
2.ISO文件的编辑和提取:UltraISO软件也可以用于对ISO文件进行编辑和提取其中的文件。
结尾
通过本文的介绍,我们了解到了UltraISO软件的下载与安装、界面介绍以及创建U盘启动盘的步骤。掌握了这些技能后,我们可以轻松制作出稳定可靠的U盘启动盘,方便解决日常电脑故障和安装操作系统等问题。同时,UltraISO软件还具有其他实用功能,为我们的电脑使用带来了更多便利。快来尝试一下吧!