在当今数字化时代,打印仍然是我们日常生活和工作中不可或缺的一部分。对于使用Windows电脑的用户来说,了解如何正确地进行打印操作是非常重要的。本文将详细介绍如何在Windows电脑上进行打印,帮助您轻松掌握打印技巧。
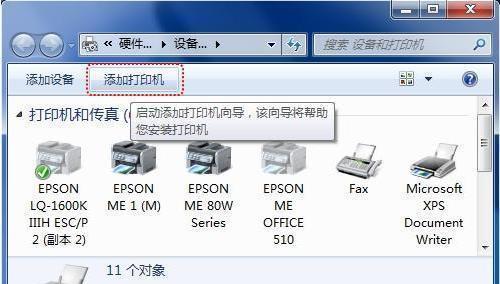
文章目录:
1.准备安装打印机驱动程序

2.连接打印机与电脑
3.设置默认打印机
4.调整打印机设置
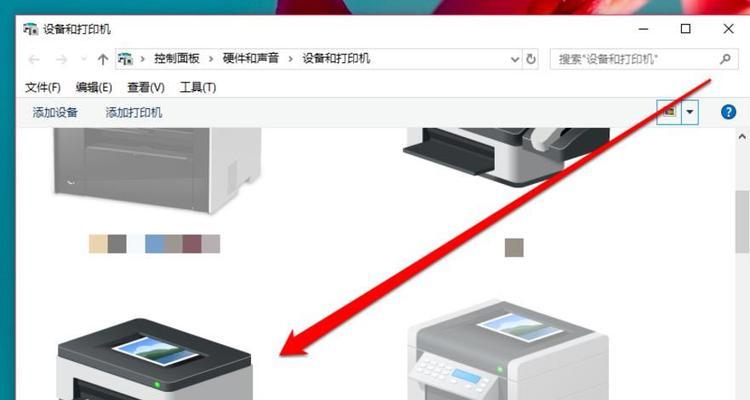
5.选择要打印的文件
6.预览并调整打印设置
7.选择纸张类型和大小
8.选择打印页面范围
9.选择打印份数和布局
10.调整打印质量和速度
11.执行打印任务
12.处理打印错误和故障
13.清洁和维护打印机
14.解决常见的打印问题
15.探索高级打印功能
1.准备安装打印机驱动程序:在开始使用打印机之前,您需要安装与打印机型号相对应的驱动程序,这样您的电脑才能与打印机进行正常通信。
2.连接打印机与电脑:使用USB线缆或者通过无线网络连接,将打印机与电脑进行连接。
3.设置默认打印机:在Windows电脑上,您可以选择一个默认的打印机,这样在打印时就不需要每次都手动选择打印机。
4.调整打印机设置:根据您的需求和打印机型号,可以进行一些常见的设置调整,如纸张类型、打印质量、双面打印等。
5.选择要打印的文件:在您要打印的文件上点击右键,选择“打印”选项,或者使用快捷键Ctrl+P来调出打印对话框。
6.预览并调整打印设置:在打印对话框中,您可以预览即将打印的文件,并根据需要进行一些调整,如放缩比例、页面布局等。
7.选择纸张类型和大小:根据实际需要,在打印对话框中选择适合的纸张类型和大小,确保打印效果符合预期。
8.选择打印页面范围:如果只需要打印文件的部分内容,您可以选择打印页面范围,如全部打印、仅打印奇数页或偶数页等。
9.选择打印份数和布局:在打印对话框中,设置打印份数以及页面的布局方式,如横向打印或纵向打印。
10.调整打印质量和速度:根据需求,您可以选择合适的打印质量和速度设置,以平衡打印效果和耗材使用。
11.执行打印任务:确认所有设置无误后,点击“打印”按钮,开始执行打印任务。
12.处理打印错误和故障:如果在打印过程中遇到错误或故障,您可以检查连接是否正常、纸张是否卡住等,并根据提示进行相应的处理。
13.清洁和维护打印机:定期清洁和维护打印机可以提高其性能和寿命,您可以使用专业的清洁工具或按照厂商提供的指导进行维护。
14.解决常见的打印问题:介绍一些常见的打印问题及其解决方法,如打印速度过慢、纸张堵塞等。
15.探索高级打印功能:介绍一些Windows电脑上的高级打印功能,如批量打印、打印水印等,帮助您更好地利用打印机。
通过本文的教程,您应该已经学会了如何在Windows电脑上进行打印。掌握这些基本的打印技巧,将使您的打印任务更加高效和方便。无论是日常生活还是工作中,打印都将变得更加轻松愉快。

























