在电脑系统重装或者升级的过程中,使用U盘安装Windows10已经成为了一种非常常见且便捷的方式。本文将为大家介绍一套简单易懂的Win10U盘安装完整教程,以帮助大家轻松完成系统的安装。
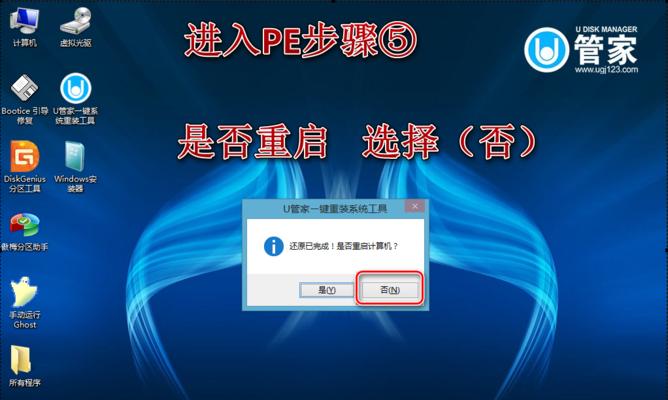
1.准备所需工具和材料
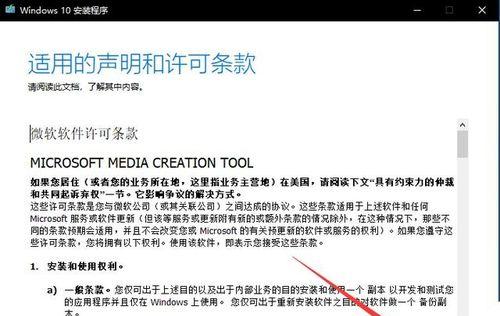
在进行Win10U盘安装之前,我们首先需要准备一台可用的电脑、一个8GB以上的U盘和Windows10的安装镜像文件。
2.创建可引导的U盘安装盘
使用专业的U盘制作工具,将Windows10的安装镜像文件写入U盘中,并设置U盘为可引导状态。
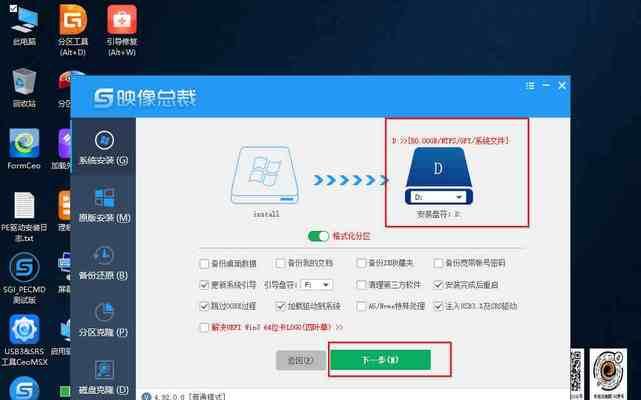
3.修改电脑启动顺序
进入BIOS设置界面,将启动顺序设置为从U盘启动,确保系统能够从U盘中读取并加载安装文件。
4.进入Win10安装界面
重启电脑后,系统会自动从U盘中启动,并进入Win10安装界面。根据界面提示,选择所需的语言和其他设置。
5.接受许可协议
阅读并接受Windows10的许可协议,这是安装过程中的必要步骤。
6.选择安装类型
根据自己的需求,选择要进行的安装类型,如新安装或升级现有系统等。
7.选择安装位置
如果安装了多个硬盘或分区,需要选择将Windows10安装到哪个位置。可以进行分区调整和格式化等操作。
8.等待系统文件复制和安装
安装过程中,系统会自动复制所需文件并进行相关设置。这一过程可能需要一定时间,请耐心等待。
9.设置系统个性化选项
在安装完成后,系统会要求进行一些个性化的设置,如选择主题、登录方式等。
10.完成安装并进行必要的驱动安装
系统安装完成后,需要进行相关驱动的安装。可以通过设备管理器等工具查找并安装所需的驱动程序。
11.更新系统和安装所需软件
启动已安装的Windows10系统后,第一时间需要进行系统更新,并安装一些常用软件以满足个人需求。
12.恢复个人数据和设置
如果之前有备份个人数据和设置的话,可以在系统安装完成后进行恢复,以保留个人配置和文件。
13.安装常用软件和工具
根据个人需求,安装一些常用软件和工具,如浏览器、办公软件、杀毒软件等。
14.进行系统优化和设置
安装完Windows10后,可以对系统进行一些优化和设置,如关闭无用的启动项、优化硬件性能等。
15.完成Win10U盘安装
至此,您已经成功完成了Win10U盘安装,并可以享受到全新系统带来的便捷和舒适。
通过本文所介绍的Win10U盘安装完整教程,相信大家已经掌握了一套简单易懂的安装步骤。在进行系统重装或升级时,使用U盘安装能够节省时间且操作便捷,希望能对大家有所帮助。

























