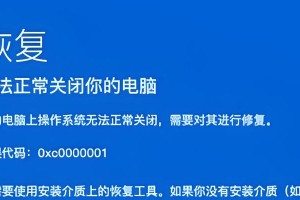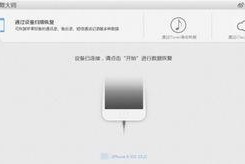在Mac电脑上安装Windows10系统是许多用户的需求,尤其是需要在不同操作系统之间进行切换的人群。本教程将详细介绍如何使用U盘在Mac电脑上安装Windows10系统,以满足用户的多样化需求。
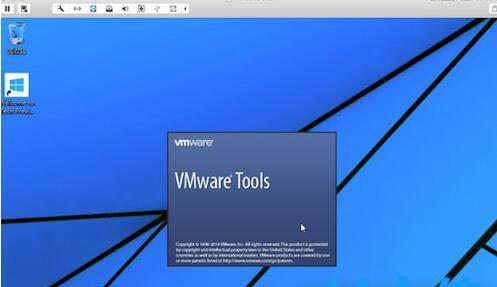
准备所需材料
1.获得一台Mac电脑
2.一根8GB或以上容量的U盘
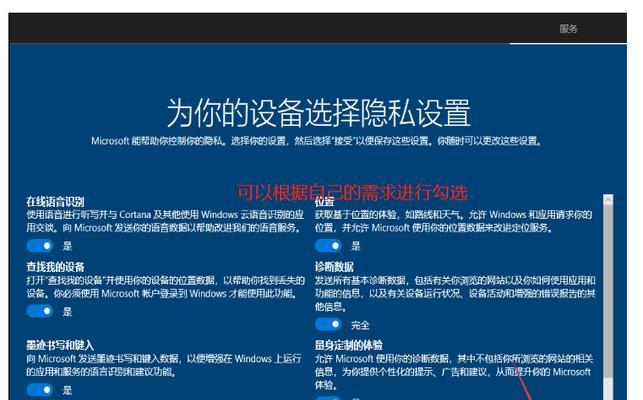
3.Windows10的ISO镜像文件
4.BootCampAssistant(在Mac上预装)
使用BootCampAssistant创建Windows分区
通过BootCampAssistant可以在Mac上创建一个专门用于安装Windows的分区,该工具能够自动帮助用户完成磁盘分区、创建Windows驱动程序和下载Windows支持软件等任务。
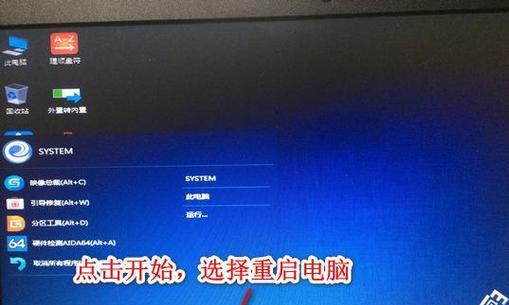
准备U盘并格式化
在将U盘用于安装Windows之前,需要对其进行格式化,以确保它符合Windows的要求。通过DiskUtility工具可以轻松地进行格式化操作,并将U盘设置为FAT32文件系统。
下载并准备Windows10ISO镜像文件
从Microsoft官方网站上下载Windows10的ISO镜像文件,并确保该文件存储在Mac电脑上的可访问位置。ISO镜像文件将被用于创建Windows10的安装媒介。
使用BootCampAssistant创建Windows安装媒介
启动BootCampAssistant,并按照步骤选择“创建Windows10安装磁盘”选项。然后选择ISO镜像文件的位置,并将U盘设置为目标磁盘。点击“继续”按钮,等待BootCampAssistant创建Windows安装媒介。
启动Mac电脑
在U盘准备就绪后,重新启动Mac电脑,并按住Option(或Alt)键,直到出现启动选项界面。选择U盘作为启动设备,并按下回车键。
开始Windows10的安装过程
进入Windows10安装界面后,按照提示进行语言、时区和键盘布局等设置。然后选择“Custom”选项,找到之前创建的Windows分区,并将其选择为安装位置。
等待安装过程完成
Windows10的安装过程可能需要一段时间,请耐心等待直到安装完成。期间电脑可能会自动重启数次,请确保不要中断电源或干扰安装过程。
配置Windows10系统
在安装完成后,按照提示进行一些必要的配置,如设置计算机名称、网络连接和Microsoft账户等。根据自己的需求选择是否同意参与用户体验改善计划,并继续进行后续设置。
安装Windows驱动程序
BootCampAssistant会自动下载并安装Windows所需的驱动程序。在完成Windows设置后,系统会要求重启电脑以应用更改。请确保保存并关闭所有正在进行的工作,并点击“重启”按钮。
切换操作系统
重启后,在启动选项界面再次选择U盘,并按下回车键,进入Windows10系统。从此,您可以通过启动选项界面来切换Mac和Windows两个操作系统。
注意事项
在安装和使用过程中,请确保已经备份了重要的文件和数据。在安装Windows驱动程序后,有些Mac特有的功能可能无法正常使用,如触控板和亮度调节等。建议在切换操作系统前,详细了解各个系统的兼容性问题。
常见问题解答
Q:安装过程中出现错误怎么办?
A:如果遇到错误,可以尝试重新创建Windows安装媒介,并按照步骤重新安装。
Q:是否可以在Mac上安装其他版本的Windows系统?
A:是的,理论上可以安装其他版本的Windows系统,但具体操作可能会有所不同。
通过本教程,您已经学会了如何使用U盘在Mac电脑上安装Windows10系统。这个过程可能需要一些耐心和时间,但只要按照步骤操作,您就能够成功完成安装,并享受在Mac和Windows两个操作系统之间的自由切换。记得在操作前备份重要文件,以免数据丢失。祝您安装成功!