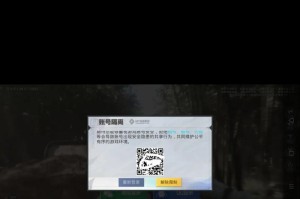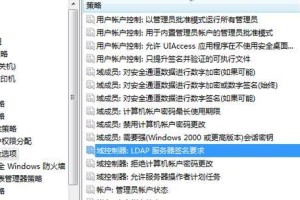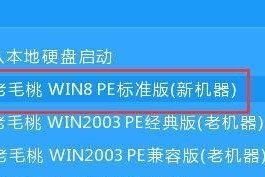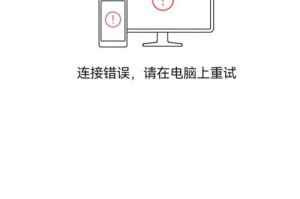在苹果笔记本上安装Windows10系统一直是一个相对复杂的过程。然而,通过使用U盘,您可以轻松地在您的苹果笔记本上安装Windows10系统,享受到更多的功能和应用程序。本文将为您提供一步步的教程,让您轻松掌握这个技巧。
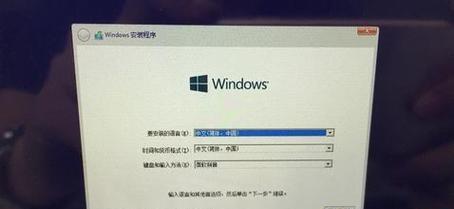
1.确保您的苹果笔记本符合安装Windows10系统的要求
-检查硬件要求:您的苹果笔记本需要满足Windows10系统的硬件要求,例如处理器、内存和存储空间等。
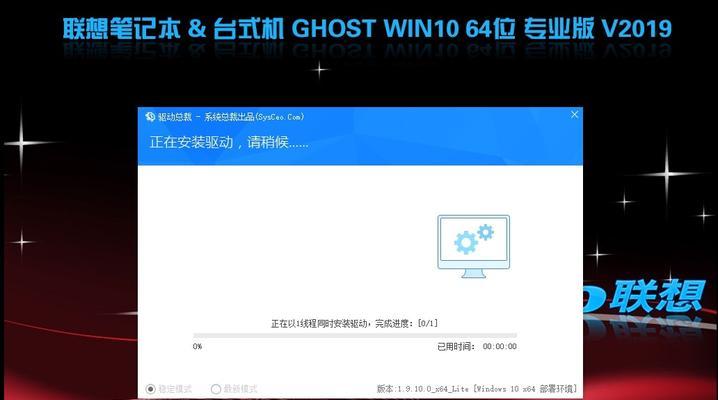
-检查可用空间:确保您的苹果笔记本上有足够的空间来安装Windows10系统,并留出足够的空间用于应用程序和文件。
2.下载Windows10系统的镜像文件
-访问微软官方网站:前往微软官方网站并下载适用于苹果笔记本的Windows10系统镜像文件。
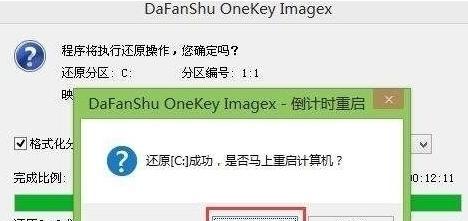
-选择合适版本:根据您的需求选择合适的Windows10版本,例如家庭版、专业版或教育版等。
3.准备U盘并格式化
-选择合适的U盘:选择一个容量足够大的U盘,并确保它是可用的,没有损坏。
-格式化U盘:使用磁盘工具将U盘格式化为FAT32格式,以便在苹果笔记本上进行安装。
4.使用BootCamp助理创建Windows分区
-打开BootCamp助理:在应用程序文件夹中找到并打开BootCamp助理。
-创建Windows分区:按照向导的指示创建Windows分区,并指定所需的存储空间。
5.将Windows10系统镜像文件复制到U盘
-打开磁盘工具:在应用程序文件夹中找到并打开磁盘工具。
-复制镜像文件:将下载的Windows10系统镜像文件复制到已经格式化的U盘中。
6.重启苹果笔记本并进入启动管理器
-重启苹果笔记本:点击Apple菜单并选择“重新启动”来重启您的苹果笔记本。
-进入启动管理器:按住Option键不放,在启动时选择要启动的设备。
7.选择U盘作为启动设备
-选择U盘:在启动管理器中,选择U盘作为要启动的设备,并按下回车键。
-等待加载:等待一段时间,直到系统从U盘加载并进入Windows10系统的安装界面。
8.安装Windows10系统
-选择语言和区域设置:根据您的偏好选择语言和区域设置。
-安装Windows10系统:按照向导的指示,完成Windows10系统的安装过程。
9.设置Windows10系统和驱动程序
-进行基本设置:按照向导的指示,完成Windows10系统的基本设置,例如网络连接和用户账户等。
-安装驱动程序:安装苹果笔记本上所需的驱动程序,以确保所有硬件功能正常运行。
10.完成安装并重启苹果笔记本
-点击完成:在安装完成后,点击“完成”按钮并等待苹果笔记本重新启动。
-重启系统:在重启后,您将看到一个启动菜单,选择苹果笔记本作为要启动的设备。
11.进入Windows10系统
-登录Windows10:输入您的用户账户和密码,登录到刚刚安装的Windows10系统。
-检查功能:验证所有硬件功能是否正常运行,并根据需要进行进一步的设置和调整。
12.更新和激活Windows10系统
-更新系统:连接到互联网并更新Windows10系统,以获取最新的安全补丁和功能更新。
-激活系统:根据您的许可证,激活Windows10系统,以获得完整的功能和支持。
13.安装所需的应用程序和文件
-下载应用程序:从互联网上下载并安装您需要的应用程序和工具。
-迁移文件:将您在苹果笔记本上的文件迁移到新安装的Windows10系统中。
14.调整系统设置和个性化
-自定义设置:根据您的需求和喜好,调整Windows10系统的各种设置,例如桌面背景、主题和任务栏等。
-添加账户:添加其他用户账户,并进行必要的设置和权限分配。
15.维护和优化Windows10系统
-定期更新:定期更新Windows10系统,并安装最新的安全补丁和功能更新。
-清理垃圾文件:使用系统工具或第三方软件清理不必要的垃圾文件,以提高系统性能。
通过使用U盘在苹果笔记本上安装Windows10系统,您可以轻松享受到更多的功能和应用程序。遵循本文提供的教程,一步步完成安装过程,并根据需要进行个性化设置和优化,您将拥有一个功能强大的双系统笔记本。