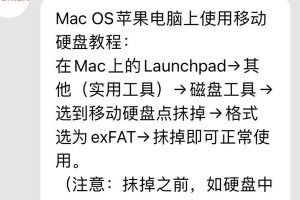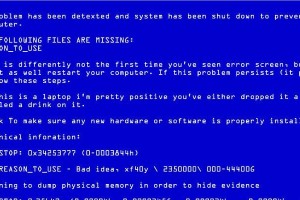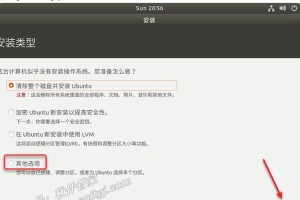当我们的电脑系统出现问题或遭受病毒攻击时,我们通常会选择重新安装操作系统来解决问题。然而,这种方法需要备份和重新安装大量的文件和应用程序,非常繁琐。幸运的是,许多计算机都配备了BIOS一键恢复系统功能,它能够帮助我们快速恢复电脑系统,解决各种故障。本文将详细介绍以BIOS一键恢复系统的步骤和教程。
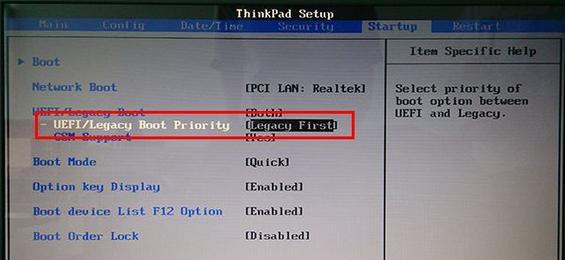
检查是否具备BIOS一键恢复功能
许多计算机品牌如惠普、戴尔等都提供了BIOS一键恢复系统功能,首先我们需要确认自己的电脑是否具备此功能。我们可以在电脑启动时按下相应的按键(通常是F11或F12)进入BIOS设置界面,查找“恢复”或“还原”选项,如果存在,则说明我们的电脑支持BIOS一键恢复功能。
备份重要数据
在进行系统恢复之前,我们需要备份重要的数据。由于BIOS一键恢复将清除电脑上的所有数据,包括文件、软件和设置,备份数据能够确保我们不会丢失重要的文件。
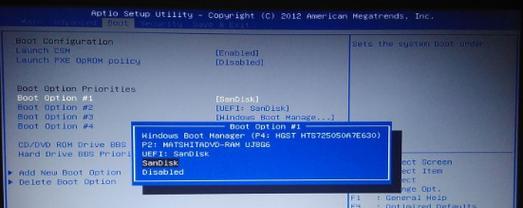
进入BIOS设置界面
在电脑启动过程中按下相应的按键进入BIOS设置界面,例如按下F11或F12键。进入BIOS设置界面后,我们可以使用键盘上的方向键来选择“恢复”或“还原”选项。
选择一键恢复选项
在BIOS设置界面中,我们可以找到“一键恢复”或“系统还原”选项,并使用方向键选择它。一般来说,BIOS会显示多种恢复选项,如恢复到出厂设置、恢复最新备份等。根据自己的需求选择合适的选项。
确认恢复操作
在选择了恢复选项之后,我们需要确认是否进行恢复操作。BIOS通常会显示一个警告页面,提醒我们该操作将清除所有数据并将电脑恢复到初始状态。如果我们确认无误,就可以按下相应的按键确认操作。
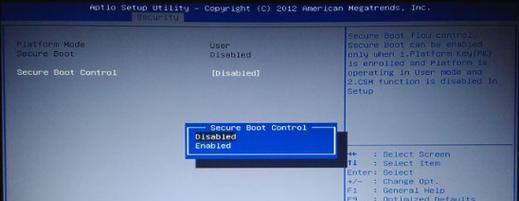
等待恢复过程完成
一键恢复操作需要一定的时间来完成,具体时间根据电脑性能和操作系统大小而定。在这个过程中,我们需要耐心等待,不要中途进行任何操作或关闭电脑,以免造成数据丢失或系统损坏。
重新设置系统
一键恢复操作完成后,电脑将自动重新启动并进入初始设置界面。在这个界面中,我们需要重新设置一些基本的系统选项,如语言、时区、用户名等。根据自己的需求进行设置,并按照屏幕上的指示完成操作。
安装所需的驱动程序和软件
由于一键恢复操作将清除所有数据,我们需要重新安装所需的驱动程序和软件。我们可以从电脑品牌官方网站上下载并安装最新的驱动程序,以确保电脑正常运行。根据个人需求安装其他必要的软件和应用程序。
恢复备份的数据
在重新安装所需的驱动程序和软件后,我们可以开始恢复备份的数据。通过外部存储设备或云存储服务,将备份的数据导入到电脑中,并确保数据完整无损。
进行系统更新和安全设置
完成以上步骤后,我们需要及时进行系统更新,并设置一些基本的安全选项。通过更新操作系统和安装杀毒软件等安全措施,能够有效保护电脑免受恶意软件和网络攻击。
常见问题及解决方法
在BIOS一键恢复系统过程中,可能会出现一些常见问题,如恢复失败、恢复速度慢等。在本节中,我们将介绍这些常见问题的解决方法,帮助读者顺利完成恢复操作。
注意事项和提示
在使用BIOS一键恢复系统功能时,我们需要注意一些事项和提示。例如,及时备份重要数据、选择合适的恢复选项、不中途中断恢复操作等。本节将给出一些实用的注意事项和提示,以便读者能够更好地使用BIOS一键恢复系统功能。
BIOS一键恢复与系统还原的区别
有些读者可能会对BIOS一键恢复与操作系统自带的系统还原功能之间的区别感到困惑。本节将详细介绍这两者之间的区别,并说明何时使用BIOS一键恢复更为合适。
BIOS一键恢复的优势和不足
BIOS一键恢复系统功能具有许多优势,如快速恢复、简单操作等。然而,它也存在一些不足之处,如无法还原个别文件、清除所有数据等。本节将全面介绍BIOS一键恢复的优势和不足。
通过BIOS一键恢复系统功能,我们可以轻松快速地解决电脑系统问题,而无需进行繁琐的备份和重新安装操作。本文详细介绍了以BIOS一键恢复系统的步骤和教程,希望能够帮助读者更好地使用这一功能,提高电脑维护和故障排除的效率。