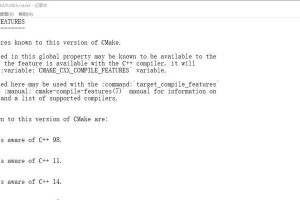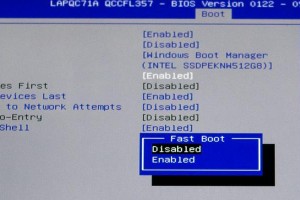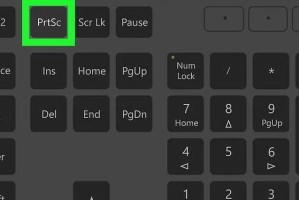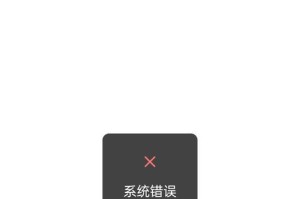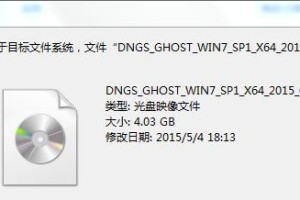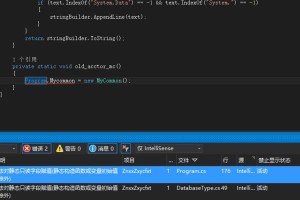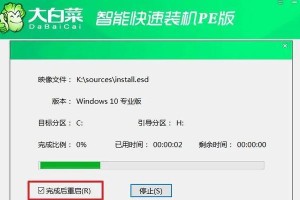随着科技的发展,固态硬盘越来越受到用户的喜爱,其高速读写、低延迟、可靠性强等优势让它成为了升级笔记本的首选之一。本文将详细介绍如何在联想笔记本上安装固态硬盘,让你的笔记本速度瞬间提升。

一、备份重要数据
在进行硬件更换之前,我们首先要做的是备份重要数据,以免出现意外导致数据丢失。连接一个外部存储设备,将重要文件复制到其中。
二、选择适配器
由于固态硬盘与传统机械硬盘的接口不同,我们需要一个适配器来连接固态硬盘和笔记本主板。根据联想笔记本的型号选择合适的适配器。

三、打开笔记本
关闭笔记本电源,取下电池,在底部寻找并拧下所有的螺丝。用塑料刀或者薄片轻轻打开笔记本的上盖,将键盘盖和上盖分离。
四、寻找硬盘槽口
根据笔记本型号的不同,硬盘槽可能位于不同的位置。在找到硬盘槽口后,用螺丝刀拧下固定硬盘的螺丝。
五、安装适配器
将选择好的适配器安装在笔记本硬盘槽口上,并固定好螺丝。确保适配器与主板连接紧密,不松动。

六、连接固态硬盘
将固态硬盘插入适配器的接口中,并轻轻按下,确保接触良好。
七、调整BIOS设置
重新启动笔记本,在开机画面出现时按下“F2”或者“Del”键进入BIOS设置。找到“Boot”或者“Storage”选项,将固态硬盘设置为启动设备。
八、安装操作系统
将安装光盘或者USB启动盘插入笔记本,根据提示进入安装界面。选择固态硬盘作为安装目标,按照流程完成操作系统的安装。
九、安装驱动程序
完成操作系统安装后,连接网络并更新系统。然后下载并安装联想笔记本适配的驱动程序,以保证硬件的正常运行。
十、优化固态硬盘
固态硬盘的性能可以进一步优化。通过关闭不必要的服务、禁用系统恢复和定期清理垃圾文件等方式,可以提升固态硬盘的速度和寿命。
十一、测试性能
使用专业的硬盘性能测试软件,测试固态硬盘的读写速度和延迟。对比升级前后的数据,查看升级效果。
十二、安装第二个固态硬盘(可选)
如果笔记本有空余的硬盘槽口,可以考虑安装第二个固态硬盘来扩展存储空间。重复上述步骤,将第二个固态硬盘安装在笔记本上。
十三、注意事项
在安装过程中,要注意防止静电损坏硬件、不使用过多的力气拆卸和安装、避免使用金属工具触碰主板等问题。
十四、常见问题解决
遇到安装过程中出现的常见问题,如无法识别硬盘、启动失败等,可以参考相关教程进行解决。
十五、
通过本文的教程,你已经学会了如何在联想笔记本上安装固态硬盘。这个简单而又实用的升级步骤,将让你的笔记本速度瞬间提升,带来更好的使用体验。不过,在进行硬件操作之前,请确保自己具备一定的动手能力和对硬件的基本了解,以免造成不必要的损失。