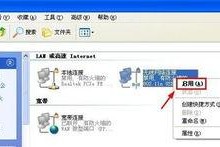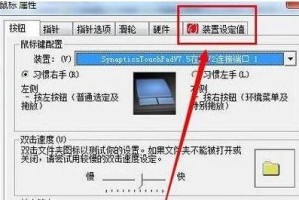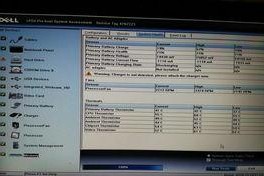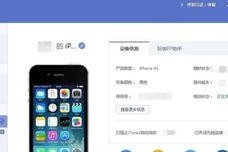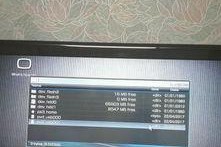在某些情况下,我们可能需要重新安装操作系统,但是没有光驱或者光驱无法使用。这时,我们可以利用U盘来完成系统安装。本文将详细介绍如何使用HP笔记本从U盘安装系统。
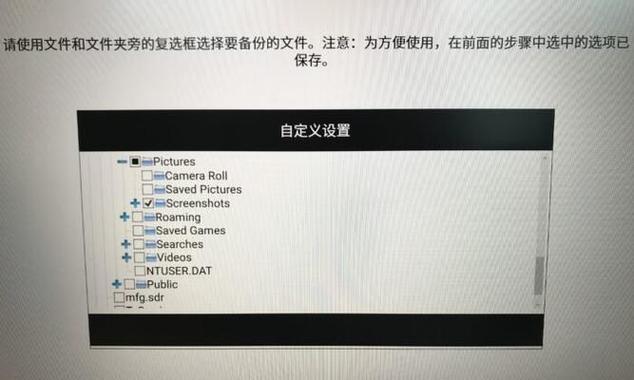
1.准备所需材料
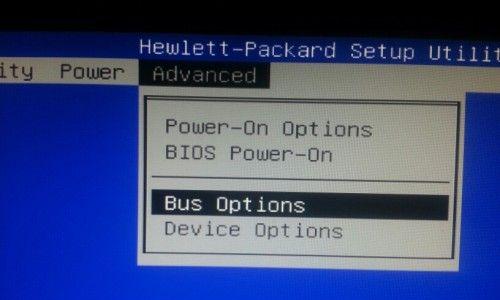
在进行系统安装之前,我们需要准备一个可用的U盘,容量大小应足够存储操作系统镜像文件。同时,确保你已经下载了正确的操作系统镜像文件。
2.检查HP笔记本的BIOS设置
在安装系统之前,我们需要进入HP笔记本的BIOS设置界面,检查启动顺序是否正确配置。通常,我们需要将U盘的启动顺序设置为第一选项。
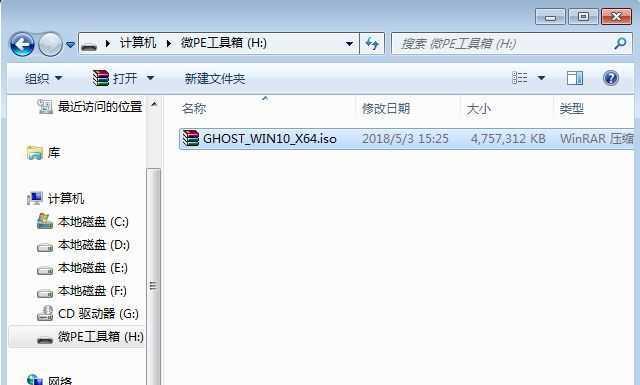
3.格式化U盘并制作启动盘
将U盘插入HP笔记本,打开磁盘管理工具,并对U盘进行格式化操作。使用制作启动盘的软件将操作系统镜像文件写入U盘。
4.关闭HP笔记本并插入U盘
在准备好U盘启动盘后,关闭HP笔记本,并将U盘插入笔记本的USB接口。
5.开机并进入引导菜单
按下电源键开启HP笔记本,同时按下快捷键(通常是F12或ESC键)进入引导菜单。
6.选择U盘作为启动设备
在引导菜单中,选择U盘作为启动设备。然后按下回车键确认选择。
7.进入系统安装界面
HP笔记本将从U盘启动,进入系统安装界面。按照屏幕上的提示,选择安装选项并点击下一步。
8.接受许可协议
在安装过程中,会出现许可协议界面。请仔细阅读许可协议内容,并选择接受。
9.选择安装位置
根据个人需求,选择合适的安装位置。可以选择全新安装或者覆盖安装。
10.开始系统安装
确认安装位置后,点击开始按钮,系统将开始进行安装过程。
11.等待系统安装完成
系统安装过程可能需要一段时间,请耐心等待直到安装完成。
12.设置个人首选项
安装完成后,根据个人需求设置语言、时区、用户名等个人首选项。
13.完成系统安装
设置完个人首选项后,点击完成按钮,系统将自动重启进入新安装的操作系统。
14.安装驱动程序
进入新安装的操作系统后,需要安装相应的驱动程序以保证硬件的正常工作。从官方网站下载驱动程序,并按照提示进行安装。
15.更新系统及常用软件
记得及时更新系统以保证系统安全,并安装常用软件以提升使用体验。
通过本文的教程,你已经了解了如何使用HP笔记本从U盘安装系统。只需按照步骤操作,你就可以轻松完成系统安装,为你的笔记本带来全新的使用体验。