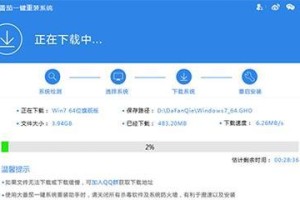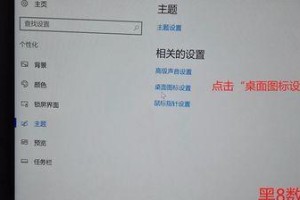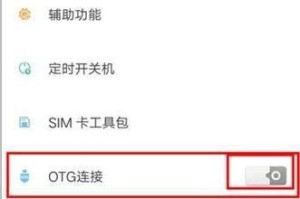在安装或重装操作系统时,使用启动U盘安装Win7系统是一种非常方便的方法。本文将详细介绍使用启动U盘安装Win7系统的步骤和注意事项,帮助读者轻松完成系统安装。
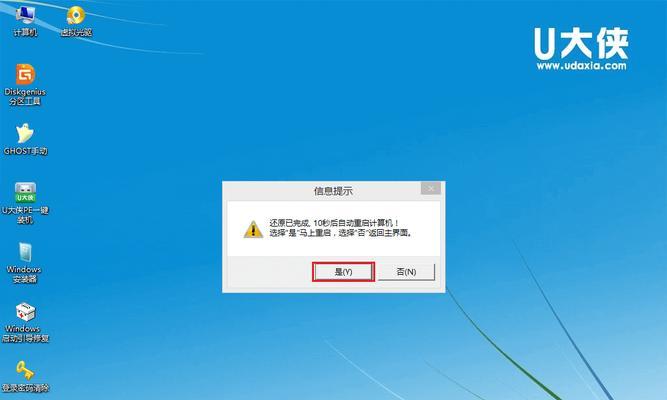
一:准备工作
购买一台合适的U盘,并确保其容量不低于8GB,以确保能够存放Win7系统安装文件。同时,下载Win7系统镜像文件,并准备好其他所需的驱动程序和软件。
二:格式化U盘
将U盘插入电脑USB接口,打开“我的电脑”,右键点击U盘图标,选择“格式化”。在弹出的对话框中,选择FAT32文件系统,并点击“开始”按钮进行格式化。
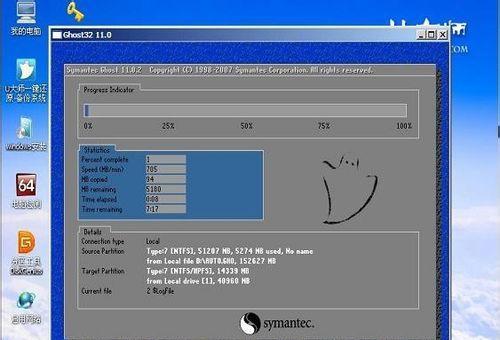
三:制作启动U盘
下载并安装一个可信赖的启动盘制作工具,如Rufus。打开Rufus程序后,选择正确的U盘设备,然后浏览并选择之前下载的Win7系统镜像文件。点击“开始”按钮开始制作启动U盘。
四:设置电脑启动项
重启电脑,并在开机过程中按下相应的按键(通常是Del、F2或F12)进入BIOS设置。在BIOS中找到“Boot”或“启动项”选项,将U盘设备排在硬盘之前。
五:保存并退出BIOS设置
在BIOS设置界面中,选择保存并退出,此时电脑会自动重启。确保U盘插入电脑,并在重新启动后等待一会,系统将自动从U盘启动。

六:选择安装类型
在Win7安装界面出现后,根据个人需求选择“自定义安装”或“快速安装”。自定义安装允许用户自定义分区和其他高级选项,而快速安装将直接按照默认设置进行安装。
七:创建系统分区
如果选择自定义安装,在接下来的界面中,点击“新建”按钮创建系统分区。按照提示设置分区大小和位置,并将系统分区设为主要分区。
八:开始安装Win7系统
选择合适的系统分区后,点击“下一步”按钮开始安装Win7系统。系统将自动解压安装文件并进行安装过程。
九:设置语言和区域
在安装过程中,根据个人需要选择合适的语言和区域设置。这些设置将影响操作系统的默认语言和键盘布局等。
十:输入产品密钥
根据购买的Win7产品密钥,输入相应的序列号并点击“下一步”继续安装。如果没有产品密钥,可以选择“跳过”此步骤,但在30天后需要激活系统。
十一:接受许可协议
阅读并接受Win7系统的许可协议,然后点击“下一步”继续安装。
十二:等待安装完成
系统会自动进行安装过程,在此期间可能需要一些时间。耐心等待系统安装完成。
十三:设置用户名和密码
在安装过程中,设置一个用户名和密码,用于登录Win7系统。建议选择一个安全且容易记忆的密码。
十四:完成安装并重启
当安装过程完成后,系统会提示重新启动计算机。在重启后,系统将进入全新安装的Win7系统。
十五:
使用启动U盘安装Win7系统是一种简单而高效的方法。只需按照本文所述的步骤进行操作,即可成功安装Win7系统,为计算机带来新的体验和功能。