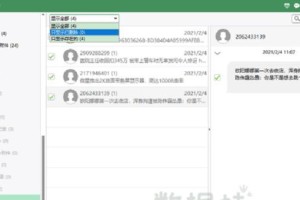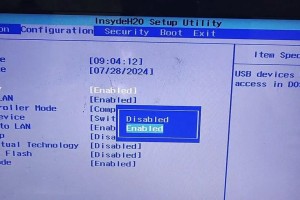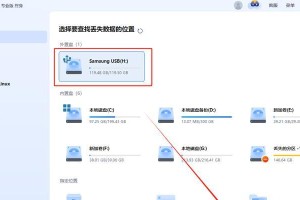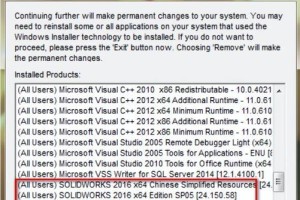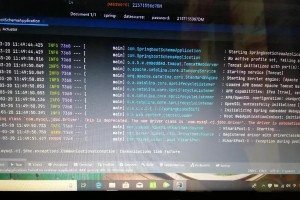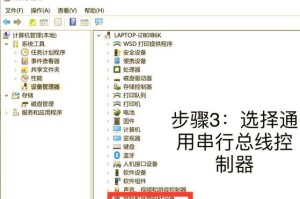在电脑故障或需要重装系统时,刻录启动光盘是一个非常有用的工具。它可以帮助我们在没有操作系统的情况下,通过光盘来引导电脑启动,解决一些紧急问题。本文将一步步教你制作一个能够启动电脑的刻录启动光盘。
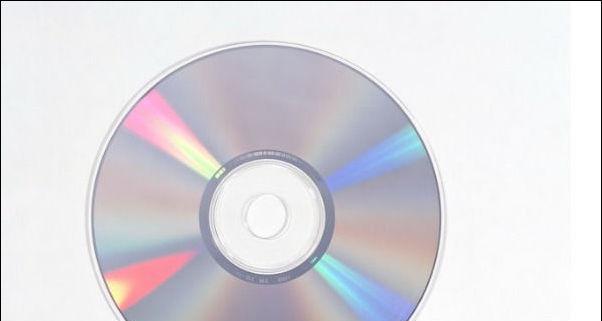
准备工作——选择合适的刻录软件和镜像文件
在制作刻录启动光盘之前,我们需要先准备好合适的刻录软件和镜像文件。推荐使用常见的刻录软件如Nero、UltraISO等,并根据自己的操作系统版本选择相应的镜像文件。
下载并安装刻录软件
在互联网上搜索并下载合适的刻录软件。按照安装向导一步步进行安装,确保软件安装完成并成功运行。
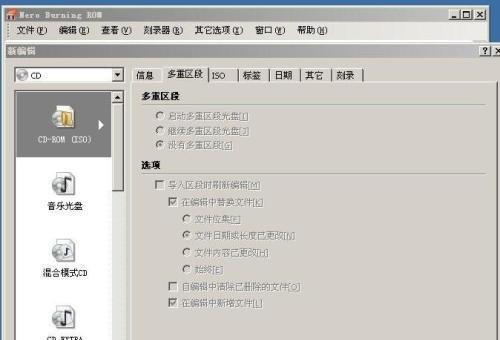
获取合适的镜像文件
在制作刻录启动光盘之前,我们需要先获得合适的镜像文件。这些镜像文件可以从官方网站或其他可靠的来源下载,确保其完整性和可靠性。
选择刻录选项
打开刻录软件后,选择“刻录”选项,进入刻录设置界面。在该界面中,我们可以选择刻录速度、光盘类型以及刻录方式等参数。
导入镜像文件
在刻录设置界面中,选择“导入”或“添加”按钮,然后浏览并选择之前获取的合适镜像文件。确保文件正确导入,以备后续的刻录操作。
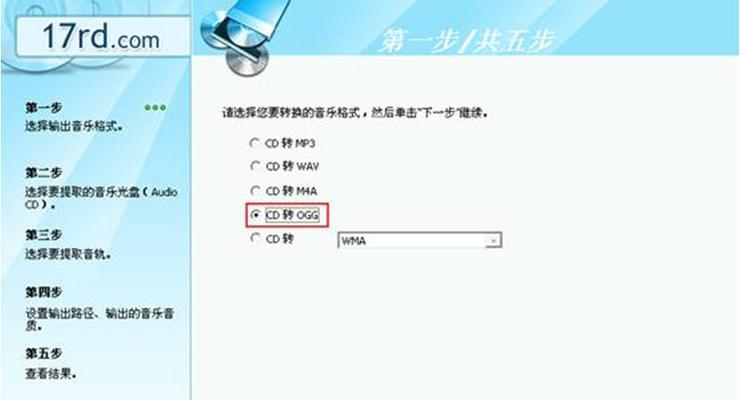
插入空白光盘
将一张空白的可刻录光盘插入光驱中,并确保光驱能够读取该光盘。在插入光盘后,软件会自动检测光盘的信息和容量。
开始刻录
确认刻录设置和镜像文件导入无误后,点击“开始刻录”按钮。此时,软件会开始将镜像文件写入光盘中,并显示刻录进度。
等待刻录完成
在刻录过程中,需要耐心等待刻录完成。这个过程可能需要几分钟或几十分钟,具体时间取决于刻录速度和镜像文件的大小。
刻录成功提示
当刻录过程完成后,刻录软件会弹出一个提示窗口,告知用户刻录成功。此时,我们可以拔出光盘并进行下一步操作。
测试启动光盘
将制作好的启动光盘插入需要启动的电脑中,然后重启电脑。在重启过程中,按照提示进入BIOS设置界面,并将光盘设置为启动选项。
选择光盘启动
在BIOS设置界面中,选择光盘启动选项,并将启动顺序设置为光盘优先。保存设置后,退出BIOS界面,电脑会重新启动。
成功启动电脑
如果一切正常,电脑会从制作好的刻录启动光盘中引导启动。我们可以根据需要选择相应的操作选项,并修复或重新安装系统。
注意事项和常见问题
在制作和使用刻录启动光盘的过程中,有一些注意事项和常见问题需要我们注意和解决。例如,镜像文件的选择、刻录速度的设置以及光盘的保存等等。
备份刻录启动光盘
制作好的刻录启动光盘是非常有用的工具,但也需要小心保护和备份。在使用前,最好制作多张备份光盘,以防丢失或损坏。
刻录启动光盘是一个非常方便实用的工具,能够帮助我们在电脑故障或需要重装系统时快速解决问题。通过选择合适的刻录软件和镜像文件,按照一定的步骤进行刻录操作,我们可以轻松制作一个能够启动电脑的刻录启动光盘。在使用过程中,我们还需要注意一些常见问题和注意事项,以确保光盘的正常使用和保存。