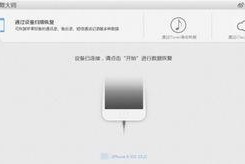随着笔记本电脑的普及,触摸板作为一种方便快捷的输入设备,成为了许多用户使用笔记本的首选。然而,在特定场景下,如连接外部鼠标或操作不需要触摸板时,关闭触摸板可以避免误操作。本文将详细介绍如何关闭和开启笔记本触摸板,并探讨一些快捷键操作,帮助读者更好地掌握笔记本触摸板的控制方法。
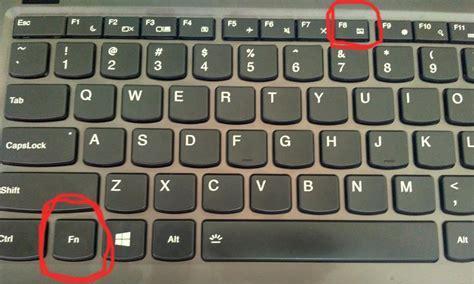
1.使用触摸板控制快捷键开关
触摸板控制快捷键可以方便地开启或关闭笔记本电脑上的触摸板功能,使用户可以在需要时快速切换。通过按下Fn键和相应的功能键(通常是F7或F9),可以在触摸板和外部鼠标之间进行切换。

2.在Windows系统中关闭触摸板
在Windows系统中,用户可以通过设置来关闭触摸板。点击开始菜单,然后选择“设置”;在设置界面中,点击“设备”选项,再选择“触摸板”,最后在“触摸板”选项卡中找到“关闭触摸板开关”。
3.在Mac系统中关闭触摸板
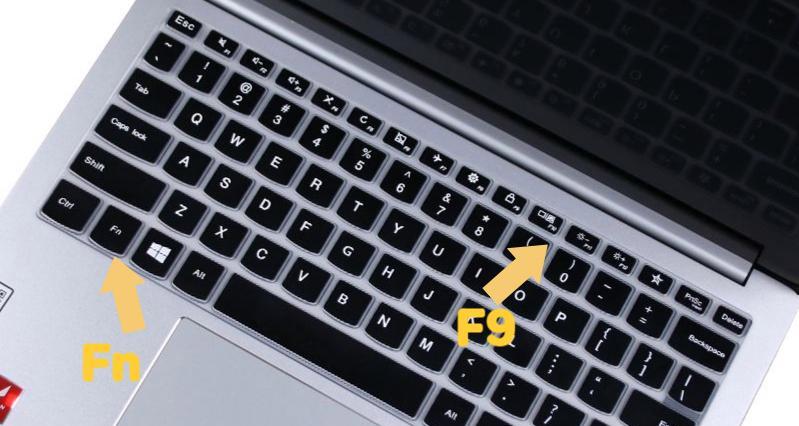
在Mac系统中,用户可以通过系统偏好设置来关闭触摸板。点击顶部菜单栏的苹果图标,选择“系统偏好设置”,然后点击“触控板”,在打开的窗口中选择“关闭触摸板”。
4.使用第三方软件控制触摸板
除了系统自带的设置外,还有一些第三方软件可以帮助用户更方便地控制触摸板。例如,TouchpadBlocker可以通过设置快捷键或手势来禁用或启用触摸板。
5.使用笔记本特定快捷键控制触摸板
一些笔记本电脑品牌为了方便用户,设计了特定的快捷键来控制触摸板的开启和关闭。用户可以查看笔记本电脑的说明书或品牌官方网站,了解这些特定快捷键的使用方法。
6.在游戏模式下禁用触摸板
当用户在笔记本电脑上进行游戏时,触摸板可能会干扰游戏操作。为了避免这种情况,用户可以在游戏模式下禁用触摸板。一些笔记本电脑品牌提供了特定的游戏模式软件,可以通过启动该软件来自动禁用触摸板。
7.通过BIOS设置禁用触摸板
在一些特殊情况下,用户可能需要完全禁用触摸板,以免其干扰其他外部输入设备的使用。可以通过进入计算机的BIOS设置,在相应的选项中关闭触摸板。
8.开启触摸板手势功能
除了开启和关闭触摸板外,许多笔记本电脑还支持触摸板手势功能,如滚动、缩放、旋转等。用户可以通过设置或使用相应的快捷键来开启或关闭这些手势功能。
9.通过驱动程序更新控制方法
有时,笔记本电脑的触摸板可能无法正常工作,无法通过系统设置或快捷键来控制。此时,用户可以尝试更新触摸板的驱动程序,以解决问题并获得更好的控制方式。
10.避免误触操作的小技巧
在使用笔记本电脑过程中,一些用户可能会因为触摸板过于敏感而频繁误触。为了避免这种情况,可以通过调整触摸板的灵敏度、手指按压力度以及手指滑动速度等设置来优化触摸板的使用体验。
11.外部鼠标的优势与劣势
关闭触摸板后,用户可以使用外部鼠标来代替触摸板进行操作。外部鼠标相比触摸板具有更高的精度和操作灵活性,但也需要占用额外的空间,并在移动时需要携带。
12.触摸板与外部鼠标的使用场景选择
在不同的使用场景下,用户可以根据自己的需求选择触摸板或外部鼠标进行操作。例如,在旅途中或公共场所使用笔记本时,触摸板可能更方便;而在办公室或家庭环境中,外部鼠标可能更适合进行复杂的操作。
13.触摸板与外部鼠标的配合使用技巧
对于一些专业用户或对输入精度要求较高的用户来说,触摸板与外部鼠标的配合使用可以提高工作效率。例如,在进行图像处理或CAD设计时,可以使用触摸板进行放大缩小、移动画布等操作,而使用外部鼠标进行精确绘制。
14.触摸板的保养与维护
触摸板作为笔记本电脑的重要组成部分,也需要定期的保养与维护。用户可以使用软布和清洁剂轻轻擦拭触摸板,以去除灰尘和污渍,并保持其表面光滑。
15.通过本文的介绍,读者可以学到如何快速关闭和开启笔记本触摸板,以及一些相关的快捷键和控制方法。合理使用这些方法,可以让用户更加舒适地使用笔记本电脑,提高工作效率。无论是选择触摸板还是外部鼠标,都可以根据不同场景和需求进行灵活的切换和配合使用。