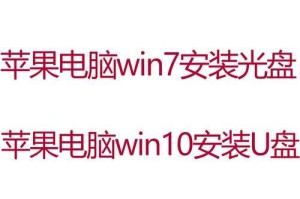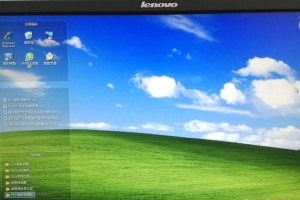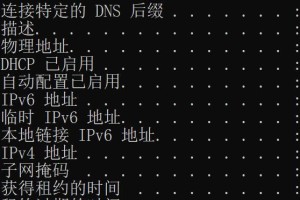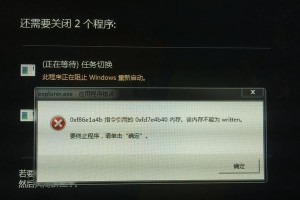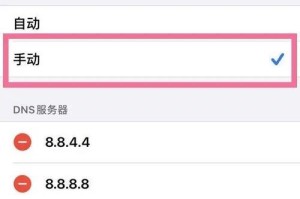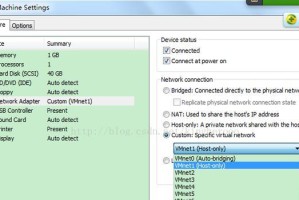随着使用时间的增长,很多人会遇到Win7系统运行缓慢、出现蓝屏等问题。这时候,重装系统是一个解决问题的有效方法。本文将详细介绍如何使用USB重装Win7系统,让您轻松解决系统问题。
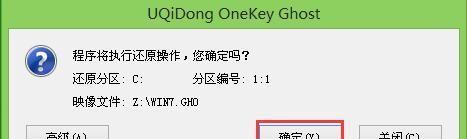
准备工作
在进行USB重装Win7系统之前,需要准备一台可用的电脑、一个8GB以上的U盘和一个Win7系统安装镜像文件。确保U盘中没有重要数据,因为在重装系统的过程中,U盘的内容将会被清空。
下载Win7系统安装镜像文件
打开浏览器,搜索并下载合适版本的Win7系统安装镜像文件。确保下载的文件是可信来源,以避免安全隐患。
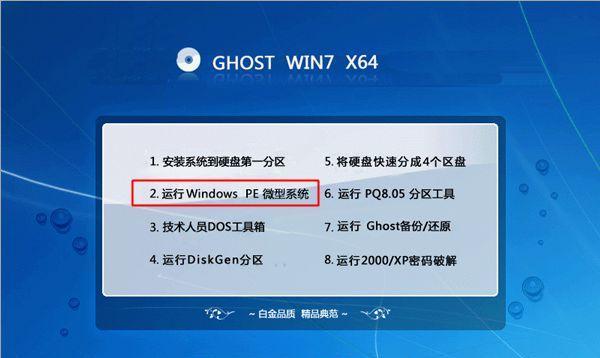
制作启动U盘
将准备好的U盘插入电脑中,打开系统自带的“启动盘制作工具”,选择U盘为制作目标。然后选择下载好的Win7系统安装镜像文件,点击开始制作按钮,等待制作完成。
设置电脑启动顺序
重启电脑,进入BIOS设置界面(通常按下Del或F2键),找到启动选项,将U盘设置为第一启动项。保存设置后,重启电脑。
进入Win7安装界面
电脑重启后,会自动从U盘启动,进入Win7安装界面。选择语言、时区等设置,点击下一步。
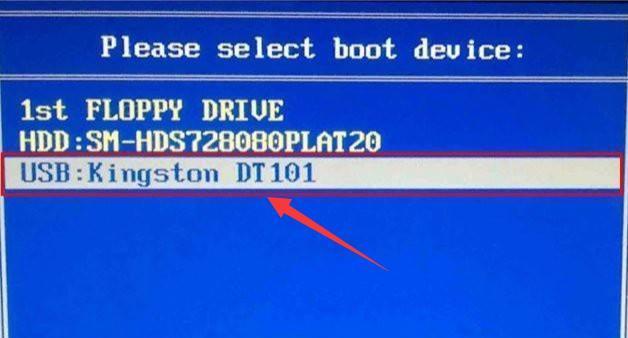
接受许可协议
阅读Win7系统的许可协议,并选择“我接受许可协议”选项,点击下一步。
选择安装类型
在安装类型界面,选择“自定义(高级)”选项。这样可以对系统进行全新安装,而不是升级。
选择安装位置
在安装位置界面,选择将系统安装到之前准备好的分区上,或者创建新的分区进行安装。
等待系统安装
点击下一步后,系统将开始安装。这个过程可能需要一段时间,请耐心等待。
设置用户名和密码
在安装完成后,系统将要求设置用户名和密码。请注意,设置一个强密码可以增加系统的安全性。
选择时区和日期时间
根据您所在的地区和时区,选择正确的时区和日期时间设置。
安装设备驱动程序
完成上述设置后,系统将自动安装设备驱动程序。请确保连接到互联网,以便获取最新的驱动程序。
更新系统
完成设备驱动程序的安装后,系统会提示您是否要进行系统更新。建议您选择更新以获取最新的系统补丁和功能。
安装常用软件
Win7系统安装完成后,可以根据个人需求安装常用软件,如浏览器、办公软件等。
通过以上步骤,您已成功使用USB重装Win7系统。重装系统可以解决系统问题,提高电脑性能。希望本文对您有所帮助。
本文详细介绍了如何使用USB重装Win7系统。通过准备工作、制作启动U盘、设置电脑启动顺序等步骤,您可以轻松解决Win7系统运行问题,并提升电脑性能。希望本文对您有所帮助。