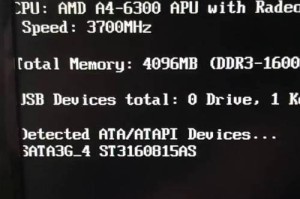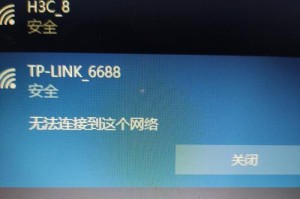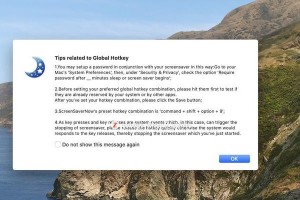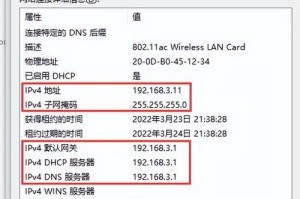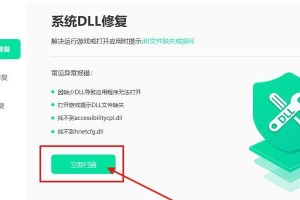随着电脑使用的时间的增长,系统会逐渐出现问题,这时候我们通常需要进行系统重装来恢复电脑的正常运行。而使用PE重装系统是一种较为简便的方法,本文将以图解为主题,详细介绍PE重装系统的步骤和技巧,让大家能够轻松掌握。
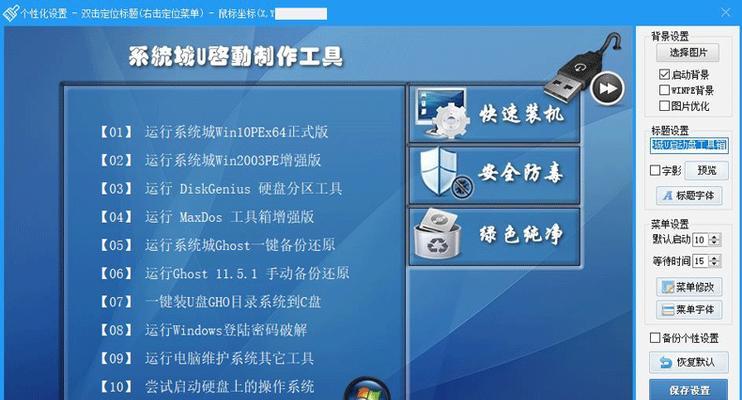
准备工作:创建PE启动盘
1.使用U盘制作PE启动盘
准备一个U盘,并下载合适版本的PE工具,然后按照图示操作将PE工具写入U盘,即可得到一个PE启动盘。
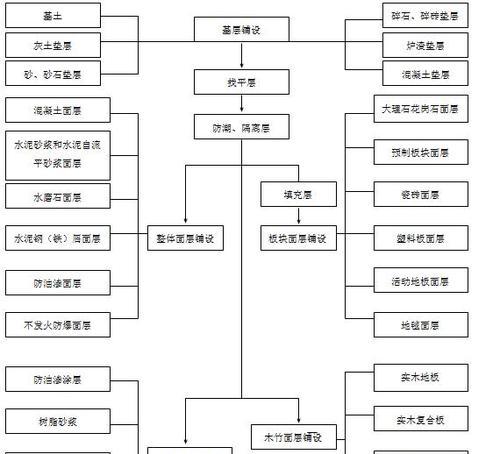
选择合适的系统版本
2.了解不同的Windows系统版本及其特点
介绍Windows7、Windows8、Windows10等系统版本的特点和适用场景,帮助读者选择合适的系统版本进行重装。
进入PE系统
3.使用PE启动盘进入PE系统

将PE启动盘插入电脑,重启电脑并进入BIOS设置,选择从U盘启动,然后进入PE系统。
备份重要数据
4.使用PE系统备份重要数据
在PE系统中使用文件管理器,将重要的文件和数据备份到其他存储介质中,避免数据丢失。
选择分区格式化方式
5.了解不同的分区格式化方式
介绍常见的分区格式化方式,包括快速格式化和完全格式化,帮助读者选择合适的方式来处理硬盘分区。
重新安装系统
6.PE系统下重新安装Windows操作系统
通过PE系统提供的安装程序,选择合适的系统版本和安装路径,并按照图示操作进行重新安装。
驱动程序安装
7.使用PE系统安装硬件驱动程序
在系统重装完成后,使用PE系统提供的驱动管理工具,安装电脑所需的硬件驱动程序。
更新系统补丁
8.在PE系统下更新系统补丁
使用PE系统中的网络工具,连接网络并下载最新的系统补丁,以提高系统的安全性和稳定性。
常用软件安装
9.使用PE系统安装常用软件
在PE系统下,通过浏览器或者U盘等方式,下载并安装常用的软件程序,如浏览器、杀毒软件等。
配置系统设置
10.使用PE系统配置系统设置
在系统重装完成后,通过PE系统提供的设置工具,对系统进行基础设置,如语言、显示分辨率、网络等。
恢复备份数据
11.使用PE系统恢复备份的数据
在系统重装完成后,使用PE系统的文件管理器,将之前备份的数据复制回原来的位置,以还原用户的个人文件和设置。
安装常用软件及驱动
12.在重新安装系统后,安装常用软件和驱动
在系统重装完成后,使用安装盘或者网络下载常用软件和驱动程序,并按照图示操作进行安装。
系统优化与保护
13.使用PE系统进行系统优化和保护
通过PE系统提供的优化工具,对系统进行清理、优化和安全防护,以提高系统性能和安全性。
常见问题解决
14.PE重装系统中常见问题的解决方法
介绍在PE重装系统过程中可能遇到的常见问题,如无法识别硬盘、驱动程序安装失败等,并给出相应的解决方法。
与注意事项
15.PE重装系统的和注意事项
对整个PE重装系统的过程进行,并提醒读者注意事项,如备份数据、选择合适的系统版本等。
通过本文的图解PE重装系统教程,相信读者们已经对PE重装系统的步骤和技巧有了全面的了解,希望能够帮助到大家轻松掌握这一技能。在重装系统时,记得备份重要数据并选择合适的系统版本,同时注意遵循操作步骤和注意事项,以确保顺利完成系统重装。