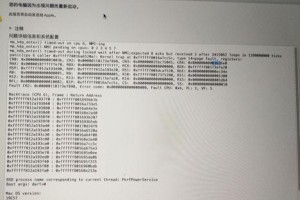在使用电脑时,显示器是非常重要的外设之一,它直接影响我们对图像和视频的观看体验。正确安装电脑主机和显示器是保证系统正常运行和图像质量的关键步骤。本文将为您提供一份详细的电脑主机显示器安装教程,让您轻松掌握安装的技巧。

选择合适的显示器
准备工作
查看主机接口
接通电源并插入数据线
连接主机和显示器
调整显示器位置
调整显示器分辨率
安装显示器驱动程序
校准显示器颜色
调整显示器亮度和对比度
调整显示器刷新率
测试显示效果
连接音频设备(如果需要)
安装其他外设
注意事项与常见问题解决方案
选择合适的显示器
在安装电脑主机和显示器之前,首先要根据自己的需求选择合适的显示器。考虑屏幕尺寸、分辨率、色彩显示能力等因素,以满足您对图像质量和使用习惯的要求。
准备工作
在进行安装前,确保电脑主机和显示器都处于关闭状态。断开所有电源线,以防止触电或短路的风险。准备好所需的工具,如螺丝刀、电源线等。

查看主机接口
打开电脑主机,查看显示器接口的类型。常见的接口有VGA、HDMI、DVI等。确保选择的显示器和主机接口相匹配。
接通电源并插入数据线
将显示器的电源线插入显示器底部的电源插槽,并将电源线插头插入电源插座。接着,根据主机接口类型,插入数据线(如VGA线、HDMI线等)。
连接主机和显示器
将数据线的另一端插入主机相应的接口中,确保牢固连接。根据接口类型,确保正确对齐并轻轻旋转数据线插头,直到听到插入声音。

调整显示器位置
根据个人偏好和使用环境,调整显示器的位置。确保显示器处于适宜的高度和角度,以获得舒适的视觉体验。
调整显示器分辨率
在电脑主机中,进入显示设置,调整显示器分辨率。根据显示器的建议分辨率进行调整,以获得最佳的图像显示效果。
安装显示器驱动程序
有些显示器需要安装相应的驱动程序以确保正常工作。在购买显示器时,会附带驱动程序光盘或提供下载链接。按照说明安装驱动程序,并重新启动电脑。
校准显示器颜色
使用显示器自带的校准工具或通过操作系统进行色彩校准。调整亮度、对比度和色彩饱和度等参数,以获得更准确的图像颜色表现。
调整显示器亮度和对比度
根据个人喜好和环境光线情况,调整显示器的亮度和对比度。确保图像亮度明确可见,对比度适中,以避免眼睛疲劳和不适。
调整显示器刷新率
在电脑主机中,进入显示设置,调整显示器的刷新率。通常选择较高的刷新率可以提升图像的流畅度和稳定性。
测试显示效果
打开一些图像或视频文件,测试显示器的效果。观察图像的清晰度、颜色还原度和流畅度等因素,确保显示效果符合预期。
连接音频设备(如果需要)
根据需要,将音频设备(如扬声器或耳机)连接到电脑主机的音频接口中。确保音频线插头正确插入,并进行相应的设置。
安装其他外设
根据个人需求,安装其他外设,如键盘、鼠标等。确保外设与主机的连接稳固,并进行适当的设置。
注意事项与常见问题解决方案
一些安装中需要注意的事项,并提供常见问题的解决方案,如显示器无信号、显示画面异常等。阅读并遵循这些注意事项和解决方案,可以更好地进行电脑主机显示器的安装和使用。
通过本文提供的电脑主机显示器安装教程,您可以轻松安装和设置显示器,以获得优质的视觉体验。正确的安装步骤和调整方法可以提高图像质量,避免常见问题的出现。希望本文对您在安装电脑主机显示器时有所帮助。