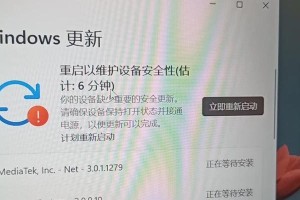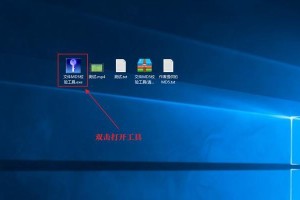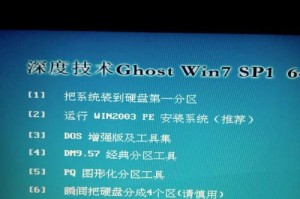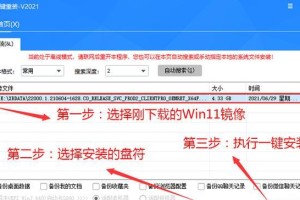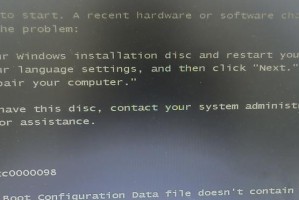作为一款性能强劲的微星笔记本用户,你可能对于Win7系统更加熟悉和喜爱。本篇文章将为你提供一份以微星笔记本为主题的Win7系统安装教程,帮助你在轻松的安装过程中将你的笔记本焕然一新。

准备工作
1.确保你的微星笔记本已经备份了重要的数据,并且已经关闭了所有运行中的程序和文件。
下载Win7系统安装文件
2.使用电脑浏览器打开微软官方网站,搜索并下载适用于微星笔记本的Win7系统安装文件。
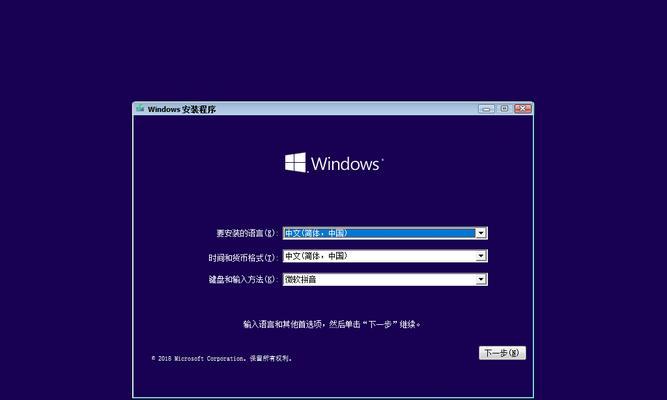
制作启动盘
3.连接一个空白的USB闪存驱动器,然后使用Rufus等工具将下载的Win7系统安装文件制作成启动盘。
进入BIOS设置
4.重启你的微星笔记本,在开机画面出现时按下对应的按键(通常是Delete键或F2键)进入BIOS设置。
更改启动顺序
5.在BIOS设置界面中,找到Boot选项,并将USB驱动器移动至启动顺序的首位。
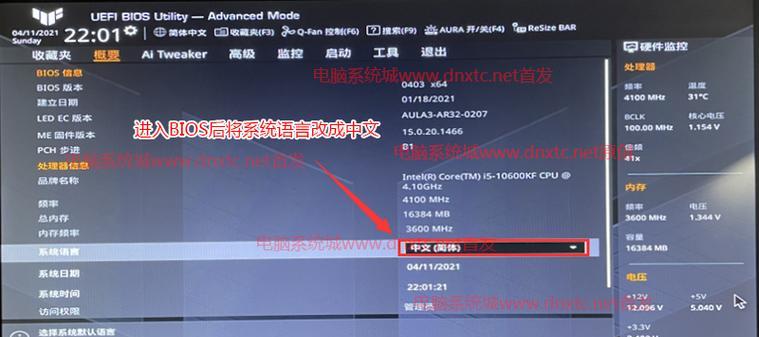
保存并退出BIOS设置
6.保存你的设置并退出BIOS设置界面,让微星笔记本重启。
开始安装Win7系统
7.当你的微星笔记本重新启动时,系统将自动从USB启动盘引导,进入Win7系统安装界面。
选择安装方式
8.在安装界面中,选择“自定义(高级)”安装方式,以便能够对磁盘进行分区和格式化操作。
分区和格式化
9.在分区界面中,根据个人需求对磁盘进行分区,并选择一个分区进行格式化操作。
开始安装
10.确认分区和格式化操作后,点击“下一步”开始安装Win7系统。
等待安装完成
11.安装过程中,请耐心等待,直到系统自动完成所有的文件复制和配置工作。
设置用户名和密码
12.在安装完成后,根据提示设置你的用户名和密码,并进行一些其他个性化设置。
更新系统驱动
13.打开设备管理器,更新微星笔记本的系统驱动,以确保所有硬件设备都能正常工作。
安装常用软件
14.根据个人需求,安装一些常用软件,例如浏览器、办公软件等,以便于你的日常使用。
重新备份重要文件
15.安装完成后,重新备份你的重要文件,以免丢失数据,并享受全新的Win7系统带来的畅快体验。
通过本文提供的微星笔记本Win7系统安装教程,你可以轻松地为你的笔记本安装全新的操作系统,让它重新焕发出活力。记住进行备份、下载安装文件、制作启动盘、进入BIOS设置、更改启动顺序、保存退出BIOS设置、开始安装、选择安装方式、分区和格式化、等待安装完成、设置用户名和密码、更新系统驱动、安装常用软件和重新备份重要文件等步骤,你将在很短的时间内完成整个安装过程。祝你享受全新Win7系统带来的畅快体验!