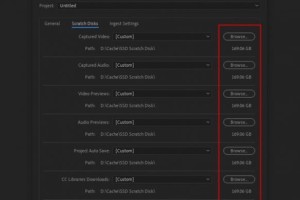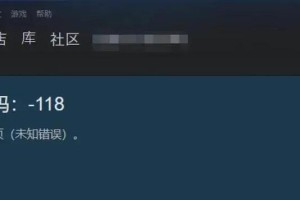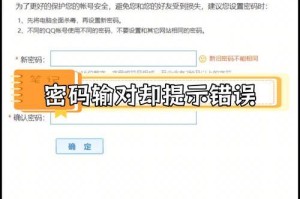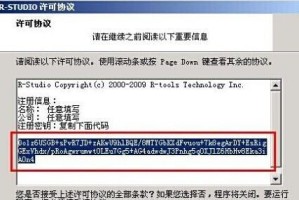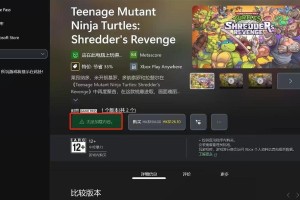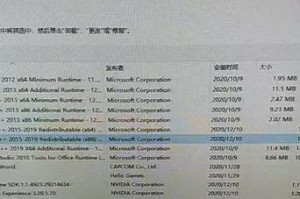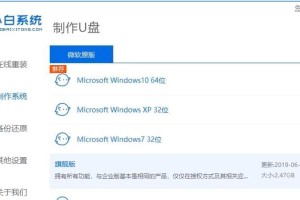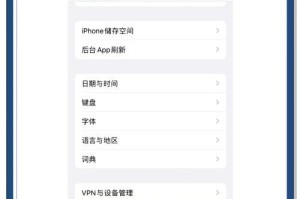随着技术的发展,越来越多的用户选择使用U盘来安装操作系统。相比于传统的光盘安装方式,使用U盘安装系统更加方便快捷。本文将详细介绍如何使用U盘安装Windows764位系统,帮助用户轻松解决系统安装难题。
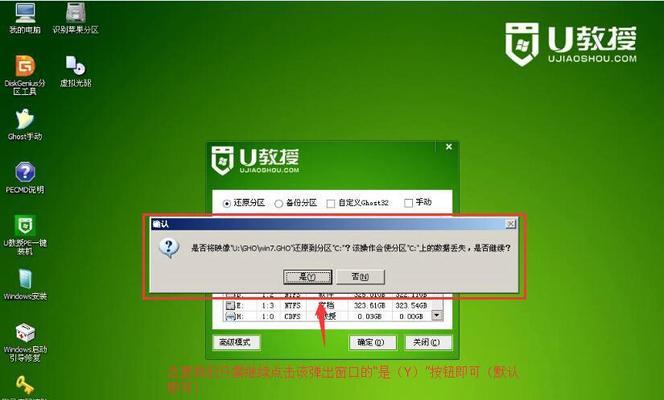
准备工作
1.确认U盘容量是否满足安装要求
在开始安装之前,首先需要确认所准备的U盘容量是否足够存放Windows764位系统镜像文件以及相关驱动程序和工具。
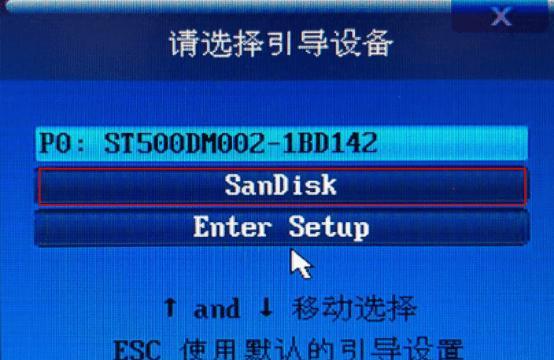
2.下载Windows764位系统镜像文件
通过官方渠道或其他可信赖的网站下载Windows764位系统镜像文件,并保存到本地计算机的硬盘中。
3.获取U盘安装工具
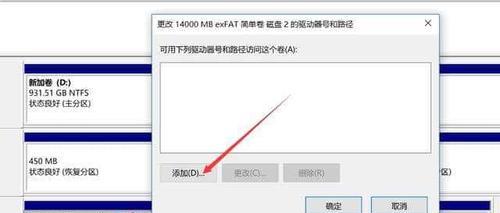
下载并安装一个可靠的U盘制作工具,用于将Windows764位系统镜像文件写入U盘中,并使其成为一个可引导的启动盘。
制作引导U盘
1.插入U盘并打开U盘制作工具
将准备好的U盘插入电脑的USB接口,然后打开之前下载并安装的U盘制作工具。
2.选择Windows764位系统镜像文件
在U盘制作工具中,选择之前下载并保存好的Windows764位系统镜像文件,将其添加到U盘制作工具的文件列表中。
3.设置U盘启动盘
在U盘制作工具中,选择U盘所在的磁盘,并设置其为引导启动盘。确保不会误操作选择了其他重要数据所在的磁盘。
4.开始制作引导U盘
点击U盘制作工具中的开始按钮,开始制作引导U盘。该过程可能需要一些时间,请耐心等待。
设置电脑启动顺序
1.进入电脑BIOS设置界面
在电脑开机过程中按下相应按键(通常是DEL键或F2键),进入电脑的BIOS设置界面。
2.调整启动顺序
在BIOS设置界面中,找到启动选项,并将U盘的启动顺序调整到最前面,确保电脑会首先尝试从U盘启动。
3.保存设置并退出BIOS
在完成启动顺序调整后,保存设置并退出BIOS界面。
开始安装Windows764位系统
1.重新启动电脑
将U盘插入电脑的USB接口后,重新启动电脑。
2.进入系统安装界面
电脑重新启动后,会自动从U盘启动,并进入Windows764位系统安装界面。
3.按照提示进行安装
根据界面中的提示,选择安装语言、时区等相关选项,然后点击下一步继续安装。
4.授权协议和许可证
仔细阅读并同意Windows764位系统的授权协议和许可证,然后点击下一步。
5.选择安装类型
根据个人需求选择安装类型,包括新安装、升级和自定义(高级)等选项。选择合适的安装类型后,点击下一步。
6.分区和格式化硬盘
根据需要对硬盘进行分区和格式化操作。注意,这一步可能会导致硬盘上的数据丢失,请提前备份重要文件。
7.安装系统文件
点击下一步后,系统将开始安装文件。该过程可能需要一些时间,请耐心等待。
8.设置用户名和密码
根据个人需求设置Windows764位系统的用户名和密码。
9.等待系统安装完成
系统安装过程中,电脑会自动重启数次,请耐心等待直至安装完成。
通过本文介绍的方法,使用U盘安装Windows764位系统变得简单易行。只需准备好U盘和相关的系统镜像文件,按照步骤进行操作,即可轻松解决系统安装难题。希望本教程能够帮助到需要安装Windows764位系统的用户,让他们能够顺利完成系统安装。