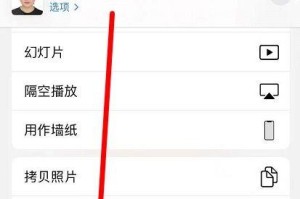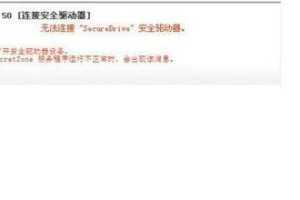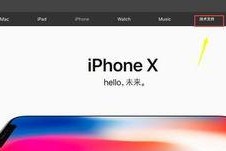iPadPro作为一款功能强大的平板电脑,不仅仅可以用于办公和娱乐,还可以轻松进行截屏操作。掌握iPadPro的截屏快捷键,能够更加高效地记录重要信息,分享精彩瞬间。本文将详细介绍iPadPro截屏快捷键的使用方法和技巧,让您轻松掌握截屏的各种方式。

一:了解常规截屏方式
长按iPadPro上方音量增加键和电源键同时释放,屏幕会闪烁一下并发出拍照的声音,即可完成截屏操作。这是最基本的截屏方式,适用于大部分情况。
二:运用带笔记功能的截屏方式
在进行常规截屏操作后,在屏幕左下角会出现一张缩略图,在数秒钟内点击该缩略图即可进入标记页面。在标记页面中,可以使用画笔、标记和文字工具添加笔记或注释,方便后续查看和分享。
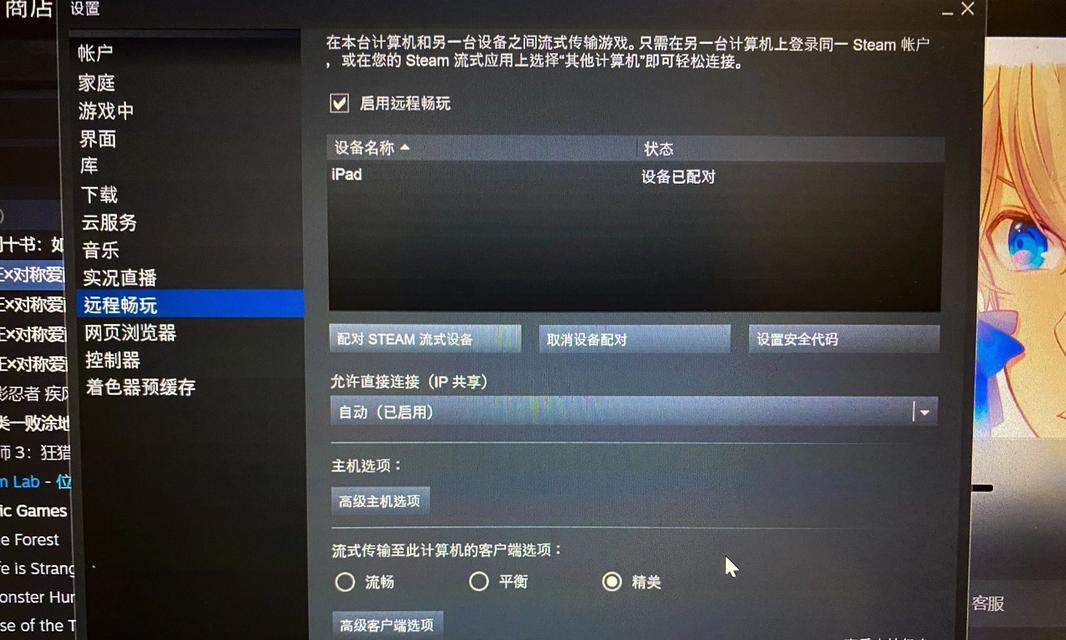
三:通过ApplePencil实现精确截屏
搭配ApplePencil使用时,可以在屏幕左下角出现的缩略图上进行直接操作,使用Pencil可以进行更加精确的截图。通过对缩略图进行编辑,可以选择保留感兴趣的部分,提高截屏的效果。
四:使用截屏工具进行定时截屏
在iPadPro的控制中心中,有一个名为“截屏”的工具。点击该工具后,可以选择定时功能,延迟数秒后自动进行截屏操作,方便在进行复杂操作时做好准备。
五:通过Gestures+应用进行截屏
Gestures+是一款专为iPadPro设计的应用程序,允许用户通过自定义手势来实现各种操作,包括截屏。用户只需自己设置一个手势,并将其与截屏功能关联起来,即可通过手势轻松实现截屏。
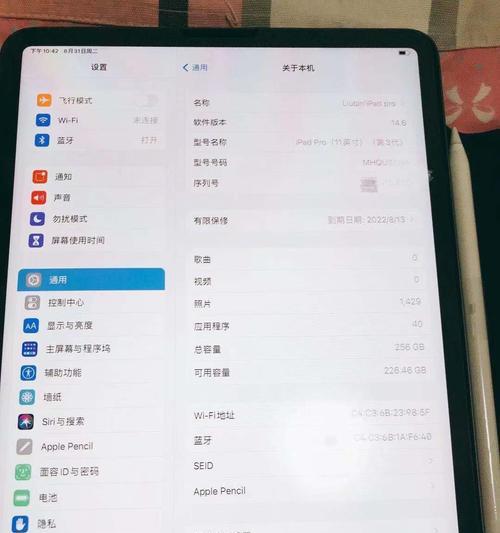
六:截取整个网页内容的长截屏
使用Safari浏览器打开想要截取的网页后,使用常规截屏方式进行截图。在左下角的缩略图上进行编辑,在编辑菜单中选择“完整网页”。iPadPro将会自动滚动屏幕并截取整个网页的内容,方便进行保存和分享。
七:通过录屏进行截图
在iPadPro控制中心的“录屏”功能中,可以选择录制整个屏幕或者指定应用。在录制过程中,进行常规截屏操作,录制的视频中会包含截屏瞬间。在后续操作中提取所需截图即可。
八:使用第三方应用程序进行截屏
iPadPro上有许多第三方应用程序可以帮助进行高级截屏操作,比如添加滤镜、特效等。用户可以根据个人需求选择并安装适合自己的应用程序,并按照应用程序的说明进行操作。
九:利用云存储快速保存和分享
通过将截屏图片上传到iCloud、GoogleDrive、Dropbox等云存储服务中,可以快速保存和分享截屏内容。只需要在截屏完成后选择“共享”或“保存到文件”,然后选择对应的云存储服务即可。
十:通过键盘快捷键截屏
iPadPro支持外接键盘,在使用外接键盘时,可以使用快捷键组合来进行截屏操作。常用的组合包括Command+Shift+3(全屏截图)和Command+Shift+4(部分截图)。
十一:通过快捷指令实现自定义截屏
在iPadPro的设置中,可以创建自定义的快捷指令,并将其与截屏操作关联。用户可以按照自己的需求,设置特定的指令触发截屏操作,提高效率。
十二:通过AirPlay进行屏幕镜像截屏
使用AirPlay功能将iPadPro的屏幕镜像到其他设备上,然后在其他设备上进行截屏操作。这种方法适用于需要将屏幕内容展示在其他设备上,并进行截图的情况。
十三:使用快速短信功能进行截屏
在收到短信时,iPadPro会在屏幕右下角显示快速回复的选项。在这个选项中,可以找到一个相机图标,点击即可进行快速截屏操作,并发送给对方。
十四:利用第三方截屏工具进行更多操作
iPadPro上有很多第三方截屏工具可以下载和使用,比如Picsew、Screeny等。这些工具提供了更多的功能,如滚动截屏、批量截图等,可以满足更加复杂的截屏需求。
十五:
掌握了iPadPro的截屏快捷键,用户可以便捷地进行各种截屏操作,满足个人和工作需求。通过本文的介绍,您已经了解了iPadPro截屏的各种方式,希望能够帮助您更好地利用iPadPro的功能。无论是个人记录还是工作中的需求,轻松掌握截屏技巧,提高工作效率。