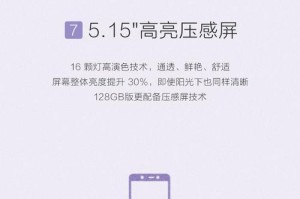在使用电脑的过程中,我们常常会遇到各种问题,例如系统崩溃、病毒感染、软件冲突等,这些问题可能导致电脑运行缓慢、数据丢失甚至无法启动。为了解决这些问题,许多电脑都提供了系统恢复功能,可以将系统恢复到最初状态。本文将介绍一些常用的系统恢复方法及步骤,帮助读者快速回到最初的系统状态。

一:备份重要文件和数据
在进行系统恢复之前,首先要确保重要文件和数据得到了备份。可以使用U盘、移动硬盘或云存储等方式将文件复制到安全的地方,避免恢复系统时数据丢失。
二:使用系统自带的恢复功能
大多数操作系统都提供了自带的系统恢复功能,可以通过一些简单的步骤来完成恢复。例如,Windows系统中可以通过“控制面板”-“系统和安全”-“备份和恢复”-“恢复计算机”的方式进行系统恢复。
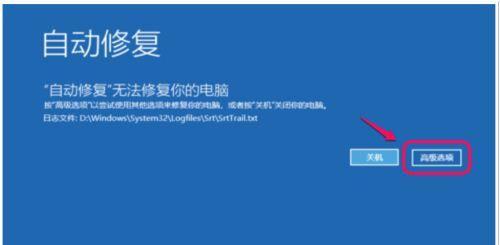
三:使用恢复分区恢复系统
许多电脑都预装了恢复分区,这是一个隐藏的磁盘分区,用于存储系统恢复所需的文件。可以通过按下电脑开机时指定的快捷键(通常是F11或F12),进入恢复分区,选择相应的选项来恢复系统。
四:使用系统安装光盘或U盘进行恢复
如果电脑没有预装恢复分区,可以使用系统安装光盘或制作的系统恢复U盘来进行恢复。只需将光盘或U盘插入电脑,按照屏幕上的提示选择恢复选项,即可开始系统恢复。
五:使用第三方系统恢复软件
除了操作系统自带的恢复功能外,还有许多第三方软件可以实现系统恢复。这些软件通常提供更多的恢复选项和功能,例如选择恢复到某个具体时间点、选择恢复到某个特定的备份文件等。

六:确认系统恢复选项
在进行系统恢复之前,需要确认所选择的恢复选项。不同的恢复选项可能导致不同的结果,可能会对现有的文件和数据产生影响。在进行恢复操作之前,一定要仔细阅读恢复选项的说明。
七:连接电源和网络
在进行系统恢复操作之前,确保电脑连接上可靠的电源和稳定的网络。系统恢复过程可能需要较长的时间,如果电脑意外断电或网络中断,可能导致恢复失败或数据丢失。
八:选择恢复驱动程序
在进行系统恢复后,可能需要重新安装一些驱动程序。可以通过查看电脑制造商提供的驱动程序列表,选择适合自己电脑型号的驱动程序进行安装。
九:重装软件和应用程序
系统恢复后,原先安装在电脑上的软件和应用程序都会被删除,需要重新安装。可以从官方网站或其他可信来源下载软件安装包,并按照提示进行安装。
十:更新系统和软件
系统恢复完成后,应及时进行系统和软件的更新。更新可以修复一些已知的问题,提高系统和软件的稳定性和安全性。
十一:恢复个人设置和配置
在进行系统恢复后,一些个人设置和配置可能会被重置。可以逐一检查和调整个人设置,例如屏幕分辨率、时间和日期、浏览器书签等。
十二:重新安装防病毒软件
系统恢复后,原先安装的防病毒软件可能会被删除,需要重新安装。确保选择一款可靠的防病毒软件,并定期进行病毒扫描以保护电脑安全。
十三:恢复个人文件和数据
在完成系统恢复后,可以将之前备份的个人文件和数据复制回电脑。确保文件和数据的完整性和正确性,以避免数据丢失或损坏。
十四:测试系统运行状况
系统恢复完成后,可以进行一些测试,确保系统正常运行。例如打开常用的软件、浏览网页、播放音视频等,检查系统是否稳定和流畅。
十五:定期备份系统
为了避免类似问题再次发生,在系统恢复后应建立定期备份的习惯。可以使用备份软件或云存储等方式定期备份电脑中的重要文件和数据,以防止数据丢失。
通过本文介绍的方法和步骤,读者可以轻松地将系统恢复到原来的状态。在进行系统恢复操作之前,一定要备份重要文件和数据,并仔细选择恢复选项。恢复后,记得重新安装驱动程序、软件和应用程序,更新系统和软件,并进行必要的个人设置和配置。定期备份系统是防止类似问题发生的重要措施。