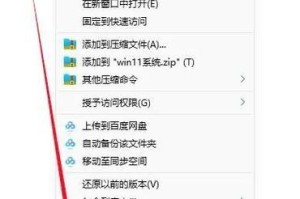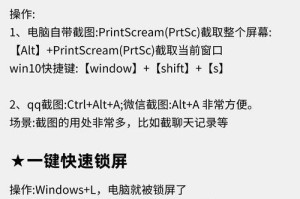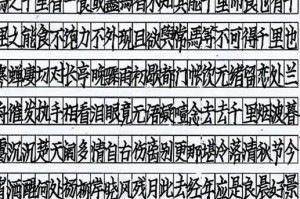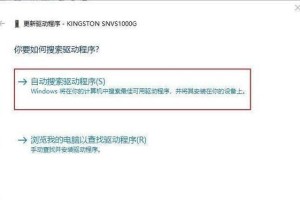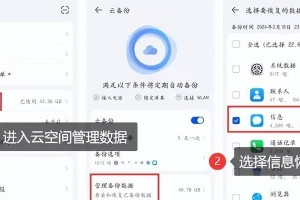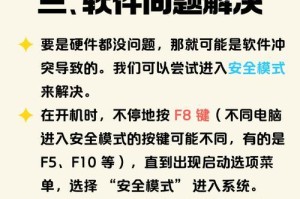在日常工作和学习中,我们经常需要将表格内容进行分割,以增强可读性和美观度。而WPS表格作为一款功能强大的电子表格软件,提供了丰富的操作方式来满足用户的需求。本文将详细介绍在WPS表格中实现中间分割虚线的操作方法,帮助读者提高工作效率。
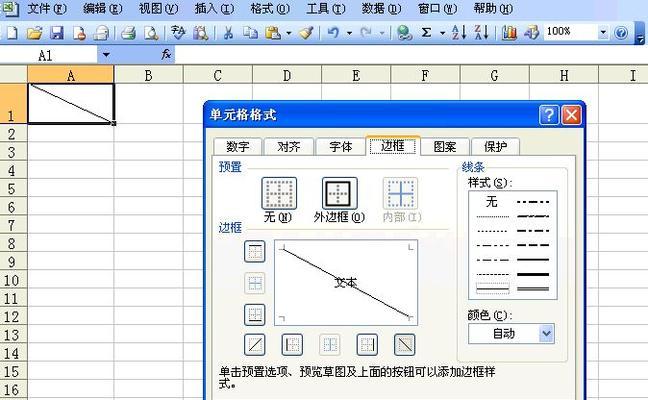
一、设置表格行高和列宽
通过设置表格的行高和列宽,可以为后续的中间分割虚线操作提供合适的基础。在WPS表格中,打开要操作的表格文件,点击“格式”菜单栏,在下拉菜单中选择“行高和列宽”,可以分别设置行高和列宽的数值。
二、选择需要分割的区域
通过鼠标点击和拖动,选中需要进行中间分割虚线操作的区域。可以选择整个表格,也可以仅选择表格的部分区域。
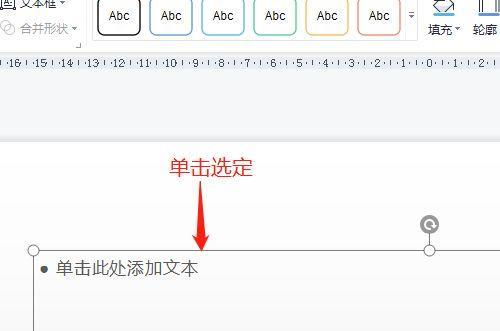
三、点击“边框”按钮
在WPS表格工具栏上,有一个“边框”按钮,点击该按钮,会弹出边框设置的选项。
四、选择“内部边框”样式
在边框设置的选项中,选择“内部边框”样式,这样设置后,我们可以看到表格中间出现了一条分割虚线。
五、调整分割线的样式
点击“边框”设置选项中的“样式”按钮,可以调整分割虚线的样式。可以选择不同的线型、颜色和粗细,根据自己的需求进行调整。
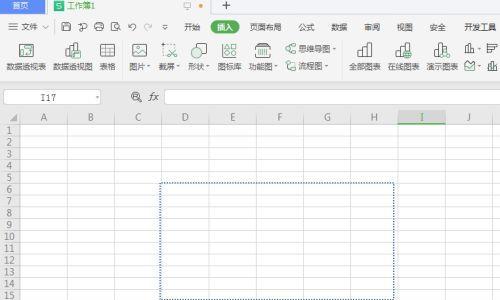
六、调整分割线的位置
通过鼠标点击和拖动,可以调整分割虚线的位置。将分割虚线拖动到合适的位置,使其完美地分割表格内容。
七、复制分割线
如果需要在多个表格中使用相同的中间分割虚线,可以通过复制来实现。选中已经设置好分割虚线的表格区域,点击“复制”按钮,然后在需要应用该分割虚线的表格中点击“粘贴”按钮即可。
八、保存并应用
设置好中间分割虚线后,点击保存按钮进行保存。之后每次打开该表格文件时,分割虚线都会自动出现,方便实用。
九、撤销中间分割虚线操作
如果不需要中间分割虚线,可以通过点击“撤销”按钮进行取消。也可以通过重新设置边框来覆盖之前的虚线样式。
十、自定义分割虚线样式
除了使用预设的边框样式,WPS表格还提供了自定义分割虚线样式的功能。在边框设置的选项中,点击“自定义”按钮,可以根据自己的需求进行更加个性化的设置。
十一、通过快捷键实现操作
除了通过点击菜单栏上的按钮进行操作,WPS表格还提供了快捷键来方便用户的操作。通过组合使用Ctrl、Shift和数字键等,可以快速实现中间分割虚线的操作。
十二、应用场景一:工作汇报
在工作汇报中,通过将表格内容进行中间分割虚线,可以清晰地区分不同的数据信息,使报告更加直观易读。
十三、应用场景二:课程安排表
对于教育工作者来说,制作课程安排表是常见的任务之一。通过使用WPS表格的中间分割虚线功能,可以将课程时间、科目和地点等信息进行清晰的展示。
十四、应用场景三:数据整理
在进行数据整理时,通过将表格内容进行中间分割虚线,可以方便地区分不同的数据分类,提高数据整理的效率。
十五、
通过本文介绍的方法,我们可以轻松地在WPS表格中实现中间分割虚线的操作。这个功能在日常工作和学习中非常实用,可以提高表格的可读性和美观度。无论是工作汇报、课程安排还是数据整理,中间分割虚线都能帮助我们更好地展示信息。赶快去尝试一下吧!