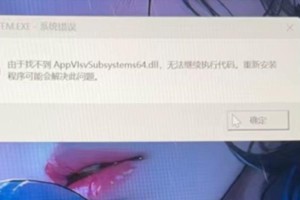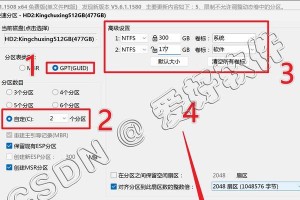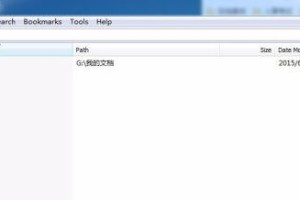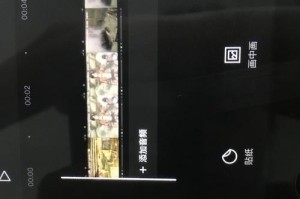在装机过程中,经常需要花费大量时间去安装和配置系统,给用户带来了不小的困扰。而老友装机大师U盘装机教程Win10,可以帮助用户轻松搞定系统安装,只需简单的几步操作,就能获得完整的Win10系统,节省了大量时间和精力。本文将详细介绍老友装机大师U盘装机教程Win10的操作步骤及注意事项,让您轻松享受简便快捷的操作体验。
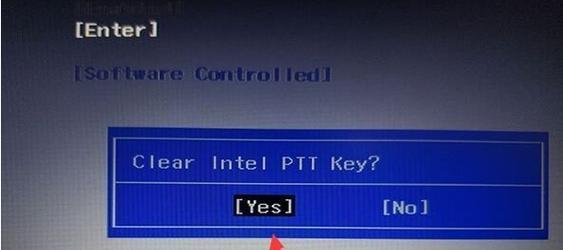
准备工作
为了顺利进行U盘装机,请确保您已经准备好以下物品:一台可用于制作U盘启动盘的电脑、一根容量大于8GB的U盘、最新版本的老友装机大师软件。
下载老友装机大师软件
打开浏览器,搜索并进入老友装机大师官网,在官网首页找到并点击下载最新版本的软件安装包。下载完成后,双击安装包进行软件安装。

制作U盘启动盘
打开老友装机大师软件,插入U盘,选择“制作U盘启动盘”功能,然后按照软件提示进行操作,等待制作过程完成。
设置电脑启动项
将制作好的U盘插入需要安装Win10的电脑,重启电脑,在开机时按下相应的快捷键进入BIOS设置界面,将U盘设置为第一启动项。
进入老友装机大师界面
重启电脑后,U盘会自动启动老友装机大师界面,根据界面提示选择“U盘装机”功能,并确认进入。
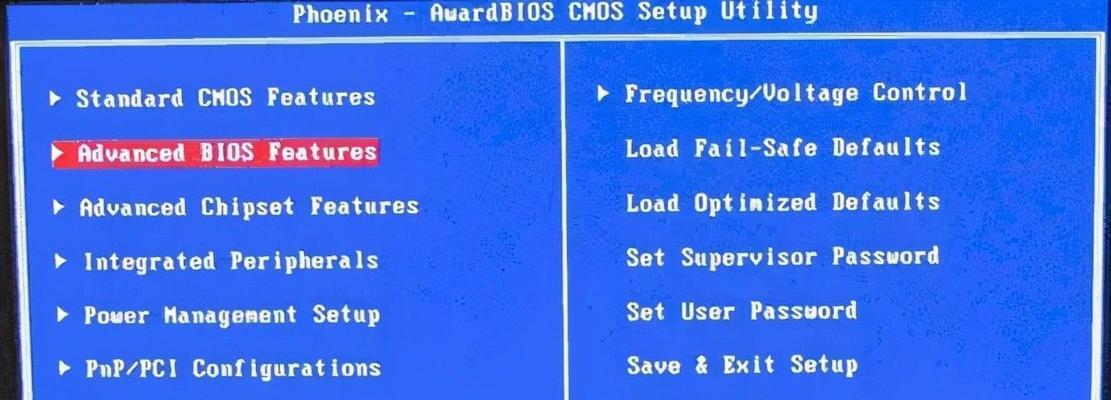
选择安装版本
在老友装机大师界面上,选择您想要安装的Win10版本,并确认。等待系统自动加载所需文件。
设置分区和格式化
在进入安装界面后,选择要安装Win10的硬盘分区,并进行格式化操作。请注意,此操作将清空该分区中的所有数据,请备份重要文件。
系统安装
选择好分区并进行格式化后,点击“安装”按钮开始系统安装。等待安装过程完成。
设置用户名和密码
系统安装完成后,根据界面提示设置您的用户名和密码,以便后续登录使用。
等待系统配置
系统安装完成后,系统将自动进行一系列配置操作,请耐心等待。
重启电脑
系统配置完成后,电脑将自动重启。请注意保存所有未保存的工作。
登录系统
电脑重启后,根据之前设置的用户名和密码登录系统。
系统更新与驱动安装
登录系统后,打开Windows更新,确保系统为最新版本。同时,安装相应硬件的驱动程序,以保证硬件正常运行。
个性化设置
根据个人喜好,设置桌面背景、屏幕分辨率、系统主题等个性化选项,让系统更符合自己的需求。
系统安装完成,开始使用
通过老友装机大师U盘装机教程Win10,您已经成功完成了系统安装。现在可以开始享受Win10带来的便捷和高效的操作体验了!
通过老友装机大师U盘装机教程Win10,用户可以轻松搞定系统安装,避免了繁琐的安装过程。只需简单几步操作,就能快速获得完整的Win10系统。借助该教程,用户可以更加方便地进行系统安装和配置,提高工作效率和使用便利性。